|
Cours Débutants Paint Shop Pro 2019
***
Ce tutoriel est de ma création
Toute ressemblance
avec un autre tutoriel n'est que pure coïncidence
Il est strictement interdit de le copier ou de le distribuer sur le
Net
ou de le proposer dans un forum ou un groupe
***
Textures
***
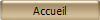
***
***
Les Textures
***
Les Freesias
***
Dans votre
dossier
Cours PSP
ouvrir un sous-dossier
Cours 15
***
Vous enregistrer vos fournitures dans votre dossier :
Cours 15
***
Matériel
nécessaire pour effectuer ce tutoriel :

tube MR_Still
Life Orchidées.pspimage de Maryse avec son autorisation
.Je l'en remercie
( à placer dans
votre dossier 15 )
Texture
Aluminium ( à placer dans le dossier textures de My PSP Files )
Penser à enregistrer souvent votre travail
***
Les tubes et images offerts dans les tutoriels restent la
propriété de leurs auteurs
ils sont donc à usage personnel
Vous n'avez pas la permission de les placer sur un autre
site sans la permission du créateur
***
Pfeil
 |
Cette flèche pour marquer votre ligne
Clic gauche pour la déplacer
|
Pfeil
***Un motif est
un style, comme une couleur
unie ou un dégradé
Les textures
peuvent être appliquées en même temps qu’une couleur unie, un dégradé ou un
motif
Cela signifie
qu’un motif et une texture peuvent être sélectionnés en même temps
1 -
Dans la Palette de Style
Placer en premier-plan la
couleur #d5eeef et en arrière-plan la couleur #6fa6a5
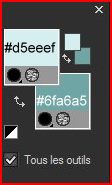
2 - Clic dans
le premier-plan
Dans cette
fenêtre clic sur la petite flèche à droite du dégradé affiché
rechercher le
dégradé premier-plan/arrière-plan
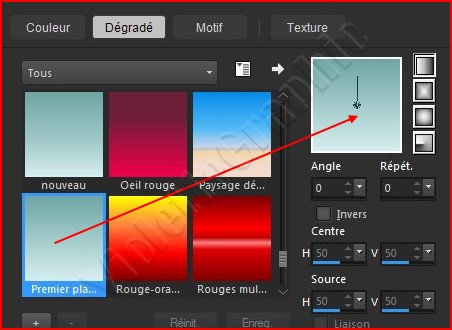
OK
3 - Configurer un dégradé
halo /Répétition : 0/Inverser non coché
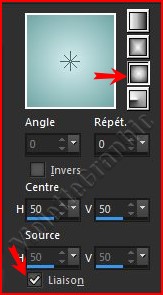
4 - Ouvrir une image
transparente de 700 et 550 pixels
Remplir de dégradé halo
5 - Effets/Effets de Textures/Textile
réglages suivants :
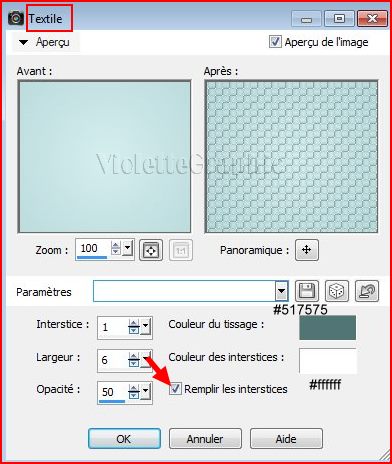
OK

6 - Sélection/Sélectionner Tout
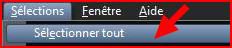
**la ligne de sélection formée de petits traits
qui remuent s'installe tout autour de l'image:

**Sélection/modifier/Contracter
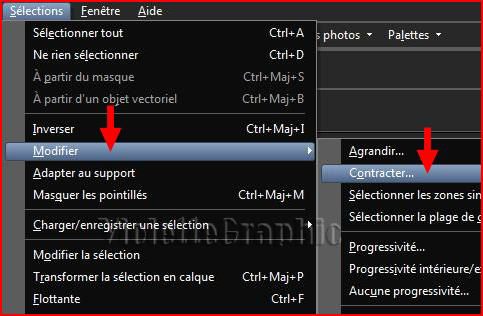
**Dans la
fenêtre qui s'ouvre inscrire le chiffre : 40

OK
**la ligne de
sélection se place alors à l'intérieur de l'image à 40 pixels des bords
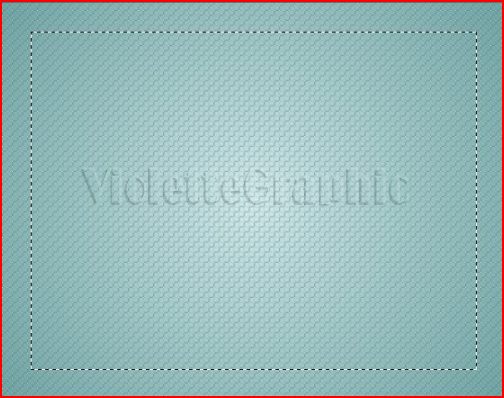
7 - Calques/Nouveau calque
Remplir de
dégradé halo

8 - Effets/Effets de Textures/Store réglages suivants :
horizontal
décoché
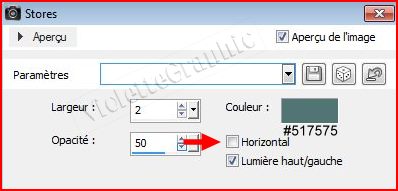
9 -
Effets/Effets 3D/Ombre Portée : 2/2/40/5/couleur
#000000

dans le sens
l'ombre sera sur le côté droit et en bas
**Répéter avec des valeurs
négatives : -2 en décalage vertical et horizontal

dans le sens
l'ombre sera sur le côté gauche et en haut
**Sélection/Ne rien sélectionner

10 - Ouvrir le tube MR_Still Life
Orchidées.pspimage
avec la gomme effacer le filigrane de Maryse
Edition/Copier/Edition/Coller
comme nouveau calque
11 - Calques/Dupliquer
Activer le
calque du tube original : le calque 3
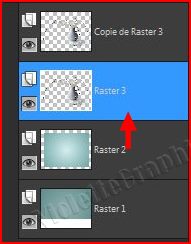
12 -
Réglages/Flou/Flou gaussien : rayon :
30
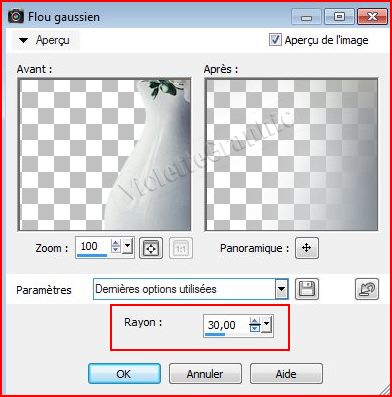
13 -
Edition/Répéter Flou Gaussien
vous pouvez
trouver souvent cette fonction dans les tutos
il vous
suffit de cliquer sur Edition pour faire l'effet exécuté une seconde fois
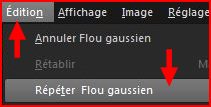
14 -
Effets/Effets de Distorsion/Torsion
réglages suivants
:
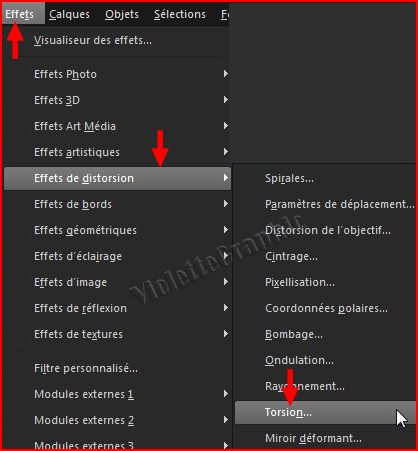
**Degrés :
-720 /OK
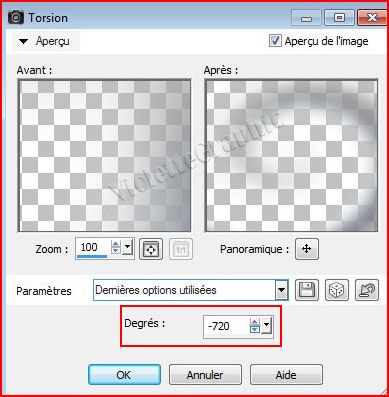
15
- Effets/Effets de Textures/Mosaïque
antique réglages suivants:

**Image/Miroir
Déplacer un
peu sous le vase
Nous en
sommes là :
sur le calque
3 cliquer sur la petite flèche de droite
vous
découvrez la liste déroulante des Modes de fusion des calques
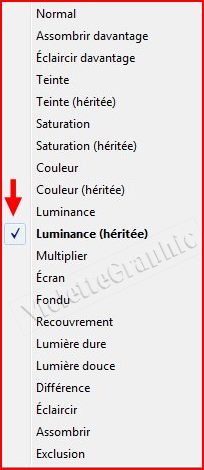
Vous cochez
Luminance Héritée : ceci permet à votre torsion de prendre les couleurs du
calque situé juste en dessous
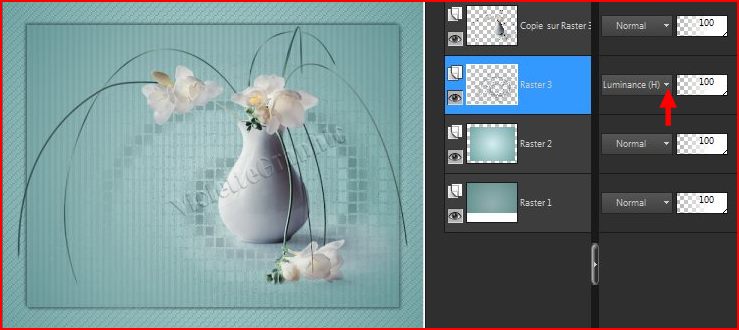
16 - Activer
le calque supérieur : le calque Copie du calque 3
Image/Redimensionner à 85%/décocher " Redimensionner tous les
calques"
Effets/Effets 3D/Ombre Portée :
2/9/40/5/couleur
#000000

**Faire une copie de votre travail
Fenêtre/dupliquer
**Enregistrer votre travail non
fusionné en pspimage ( Fichier/Enregistrer sous )
**Continuer sur votre copie
17 -
Image/Ajouter des bordures : 2 pixels couleur #3f5854
18 -
Image/Ajouter des bordures : 10 pixels couleur #517575
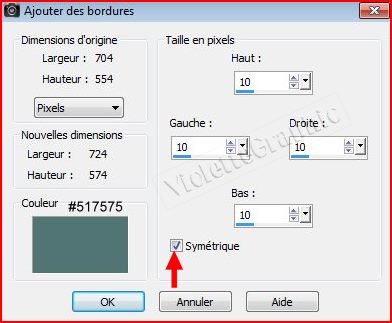
**Sélectionner
la bordure
avec la baguette magique
( valeur: RVB /Tolérance et Progressivité à 0 /intérieur)
**Effets/Effets de Textures/Stores
réglages suivants :

19 -
Effets/Effets
3D/Biseautage Intérieur réglages suivants :
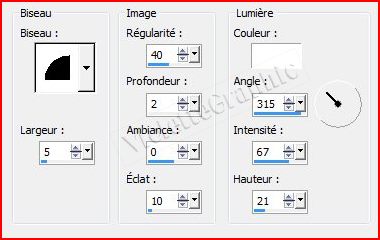
Sélection/Ne rien sélectionner
20 - Dans la
Palette de style
nous avons
toujours en premier-plan la
couleur #d5eeef et en arrière-plan la couleur #6fa6a5
**clic dans le
pavé arrière-plan
**clic sur
l'onglet texture
recherchez la
texture aluminium
**cocher la
case "ajouter"
texture
angle : 45/
échelle= 50
OK
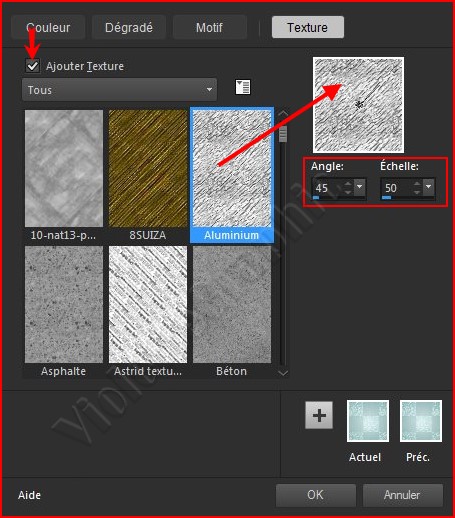
ces effets de
texture s'appliquent sur les couleurs et ici sur la couleur d'arrière-plan puisque
nous avons cliqué dans le pavé de la case arrière-plan
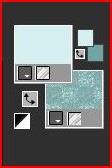
**Notre Palette
de style est ainsi configurée
nos couleurs/
le dégradé halo en premier-plan / en arrière-plan la couleur arrière-plan
avec la texture
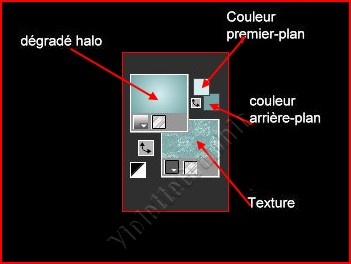
21 -
Image/Ajouter des bordures : 60 pixels
couleur #ffffff
Sélectionner
la bordure
avec la baguette magique
( valeur: RVB /Tolérance et Progressivité à 0 /intérieur)
Avec le pot de
peinture remplir de texture ( clic droit )
22 -
Effets/Effets
3D/Biseautage Intérieur réglages suivants :
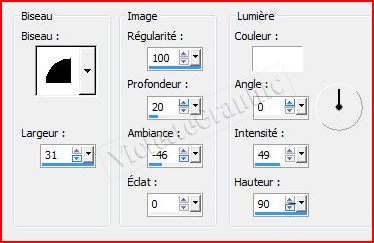
Sélection/Ne rien sélectionner
23 -
Image/Ajouter des bordures : 2 pixels couleur #3f5854
24 - N'oubliez pas de signer votre travail
25 -
Calques/Fusionner Tous
26 - Fichier/ Exporter en JPEG Optimisé à 20%
***
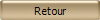
***
Il est strictement interdit de copier ou de distribuer
les Tutoriels du Jardin sur le
Net
ou de les proposer dans un forum ou un groupe
Ils sont destinés à être utilisés à usage personnel
***

|