2 - Placer en avant-plan la
couleur #efdce4 et en arrière-plan la couleur #935a61

3 - Fichier/Nouveau ( CTRL + N) de 900
x 500 pixels /Résolution : 72/Transparent
clic sur "Enregistrer la paramètre prédéfini"
/OK
**Ensuite en tapant le
Raccourci clavier : Ctrl+N
votre nouveau calque s'ouvrira avec ces
paramètres
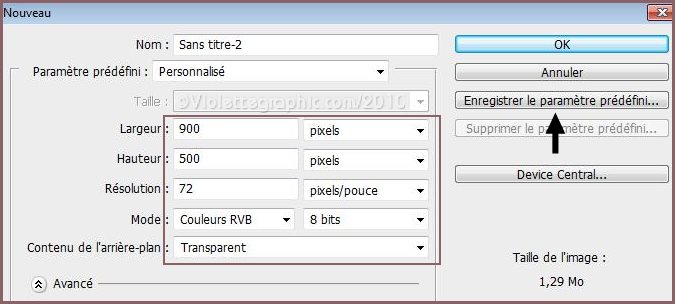
4 - Activer l'outil dégradé
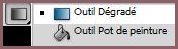
dans la barre d'outil sélectionner : dégradé réfléchi

5 - Affichage/ règles

clic droit sur la barre et cocher pixels:
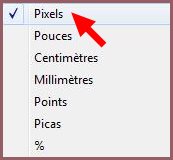
**Tracer le dégradé de haut en bas
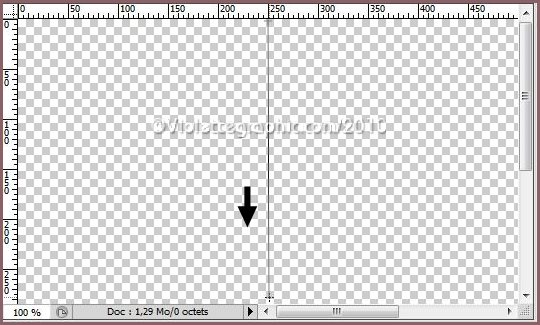

6 - Activer l'outil sélection rectangle
configuré ainsi : style : taille fixe de 840 x 440 pixels

**Affichage/Ajouter un repère :
horizontale : 30 pixels
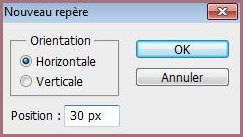
**Affichage/Ajouter un repère : :
verticale : 30 pixels

Placer la sélection au point d'intersection
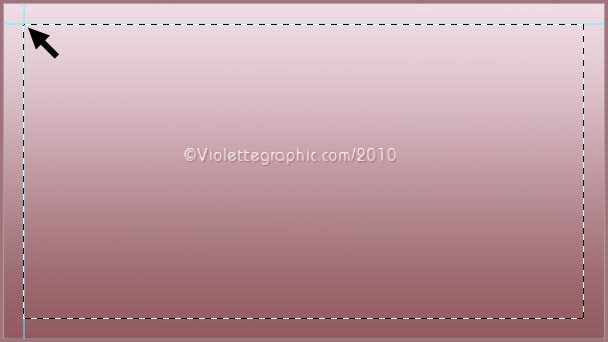
**Affichage: effacer les repères
7 - Dans le Panneau des calques
Créer un calque
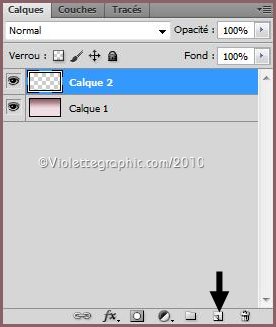
8 - Activer l'outil dégradé
et tracer votre dégradé en partant du
point 250 vers le bas
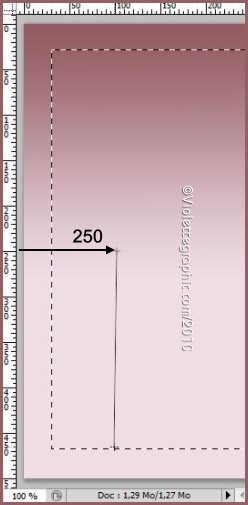

9 - Filtre/Pixellisation/Mosaïque
réglages suivants :

10 - Effets/Pentacom/Color Dot réglages
par défaut :
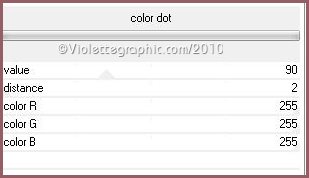
11 - clic sur fx : Style
**Ombre portée

**Sélection/Désélectionner
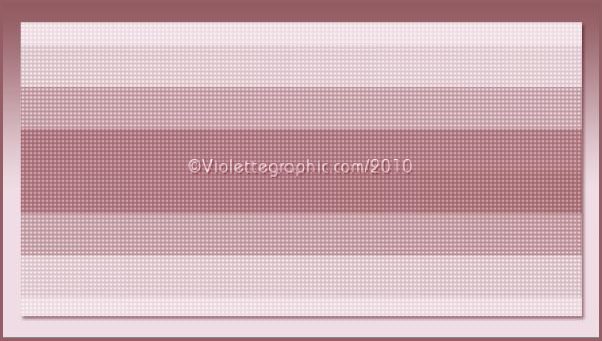
12 - Dans la Palette de style
Inverser les couleurs:

13 - Activer l'outil pinceau
sélectionner le pinceau Vyp_ fleur 01.abr
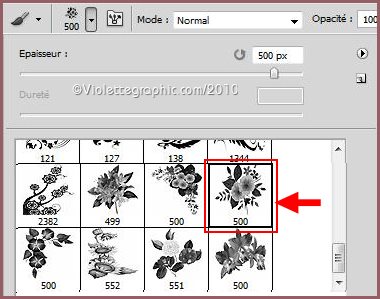
** Dans
le Panneau des calques/ créer un calque
**Placer votre pinceau à droite

**Dans
le Panneau des calques
Placer en mode de fusion : Division
Opacité à 70%
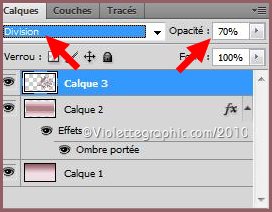
14 - Activer l'outil sélection configuré ainsi:
style : taille fixe /dimensions : 150 x 150 pixels

**Affichage/Ajouter un repère :
horizontale : 255 pixels

**Affichage/Ajouter un repère :
verticale : 525 pixels

Placer la sélection au point d'intersection
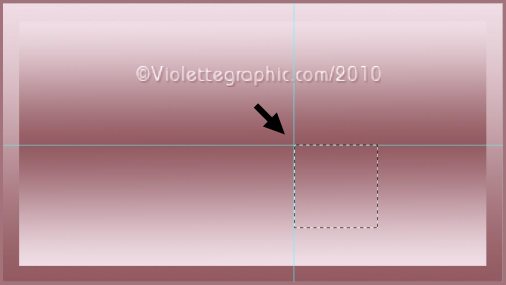
**Affichage: effacer les repères
15 - Dans
le Panneau des calques/ créer un calque
16 - Activer l'outil pot de peinture configuré ainsi:
couleur premier plan

**remplir votre sélection
17 - Sélection/Modifier /contracter de 2 pixels:
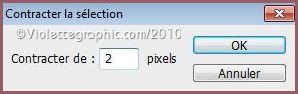
**Appuyer sur la touche Supprim.
**Sélection/Désélectionner
18 - clic sur style : fx
**Biseautage et Estampage
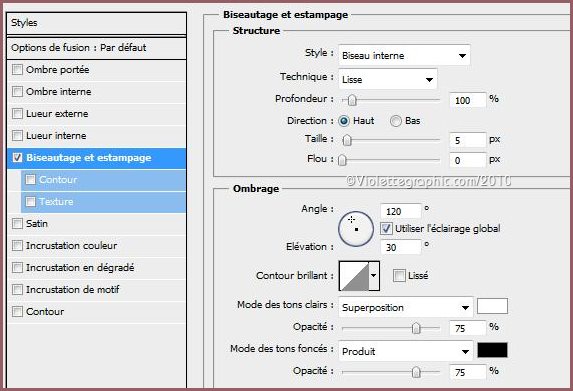
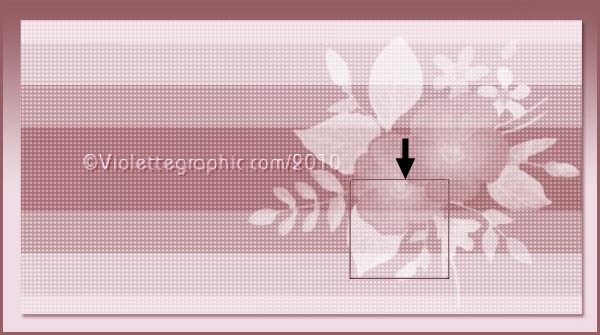
19 - clic droit sur le calque dans la Palette des calques/
dupliquer le calque
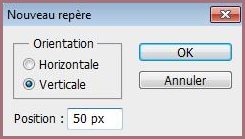
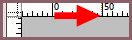
**Affichage: effacer les repères
**remplir de couleur foncée
23 - Sélection/Modifier /Contour progressif de 25 pixels:
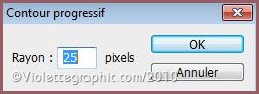
**Appuyer sur la touche Supprim.
**Sélection/Désélectionner
24 - clic sur style : fx
**Ombre Portée
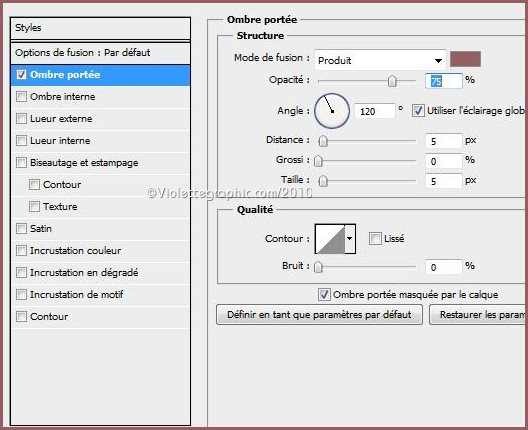
25 - Ouvrir votre render
Image/Transformation manuelle
Placer à 80%

Appliquer

Répéter une seconde fois à 80% et une fois à 90%
26 - Sélection/Sélectionner Tout
Edition/Copier
27 - Revenir sur votre travail
Edition/coller
Placer comme sur l'image finale
28 - Activer le calque 2
Créer un calque

29 - Activer l'outil pinceau
placer le pinceau texte Vyp_texte 01.abr
30 - Calques/Aplatir l'image
31 - Activer l'outil texte
couleur premier-plan #8a5f68/ Police Cecily /Taille : 60
pt

Enter le texte: