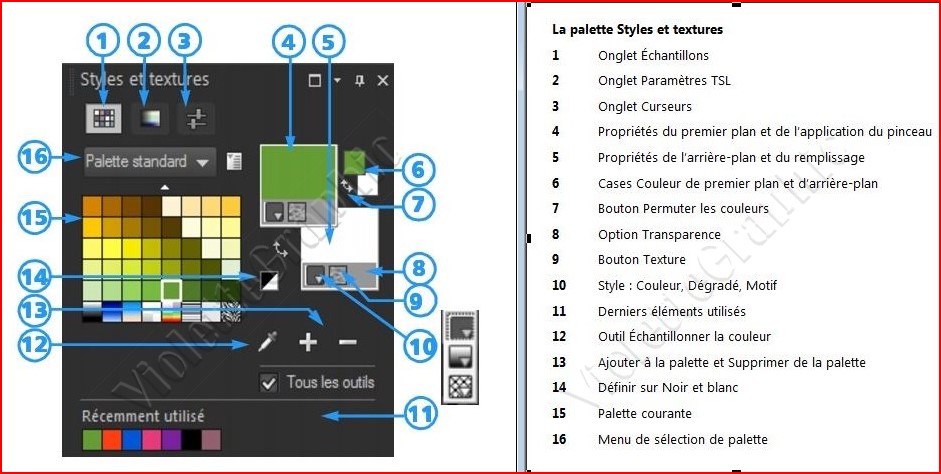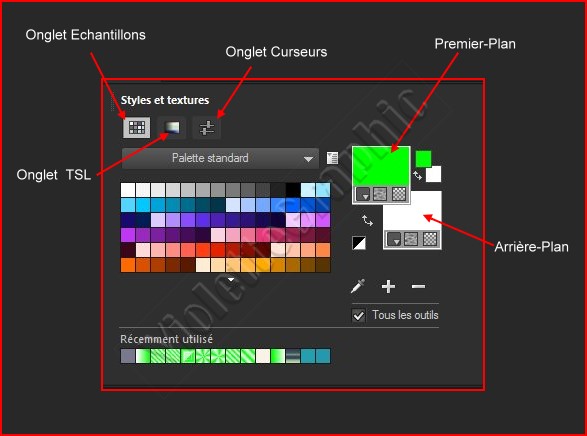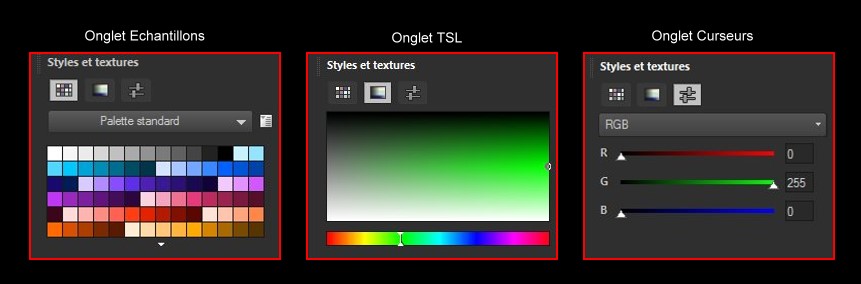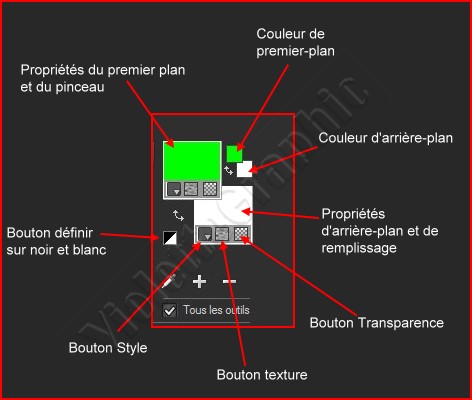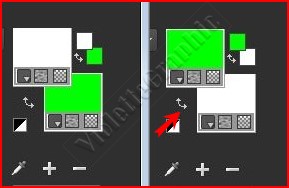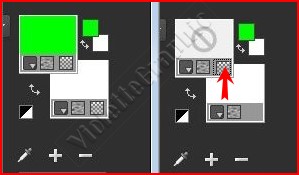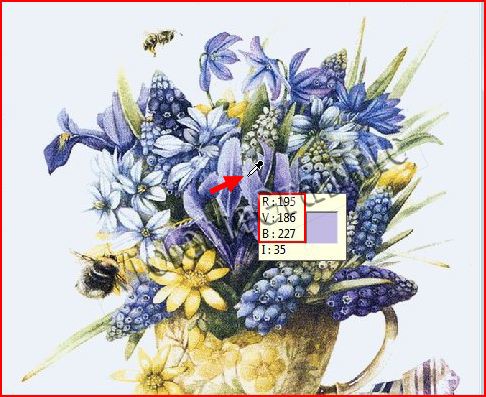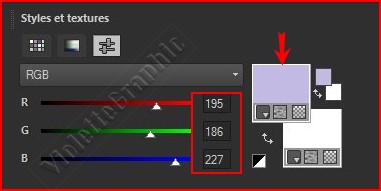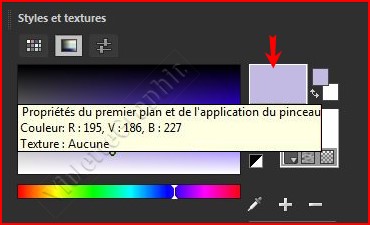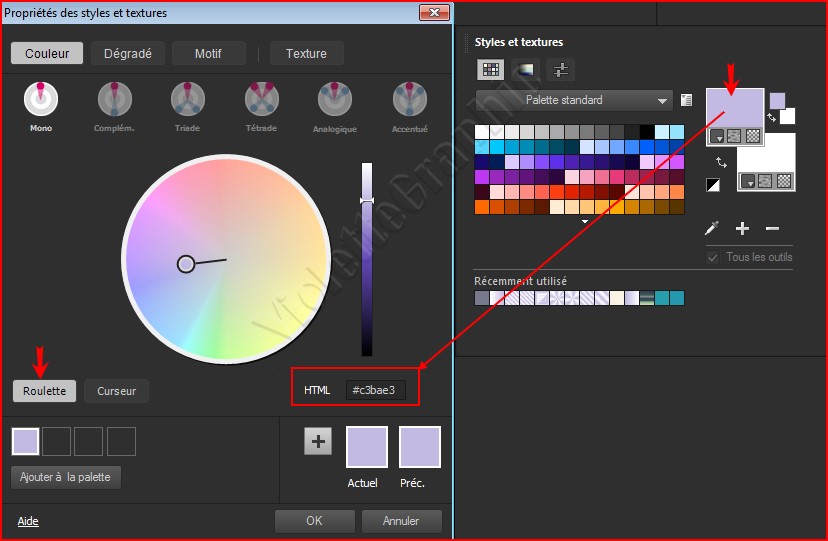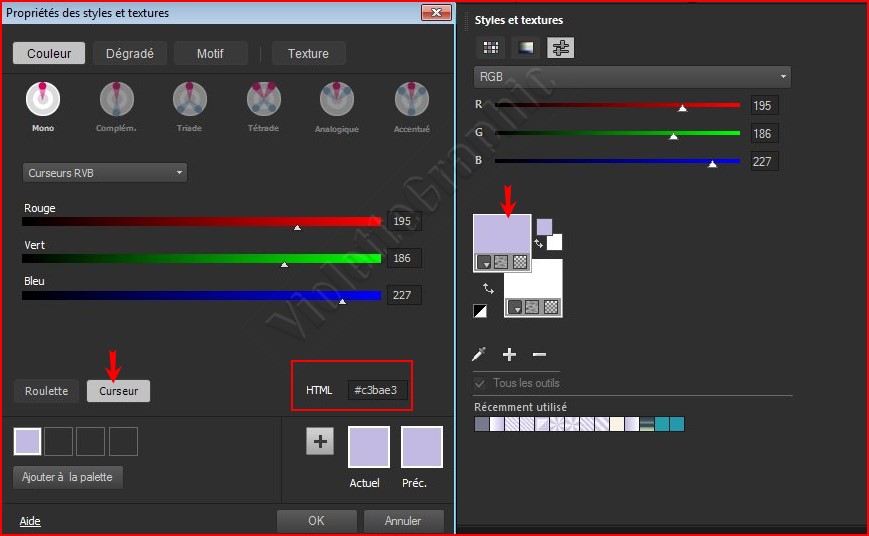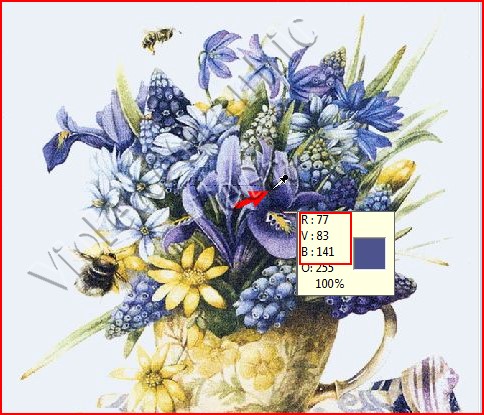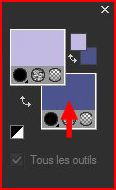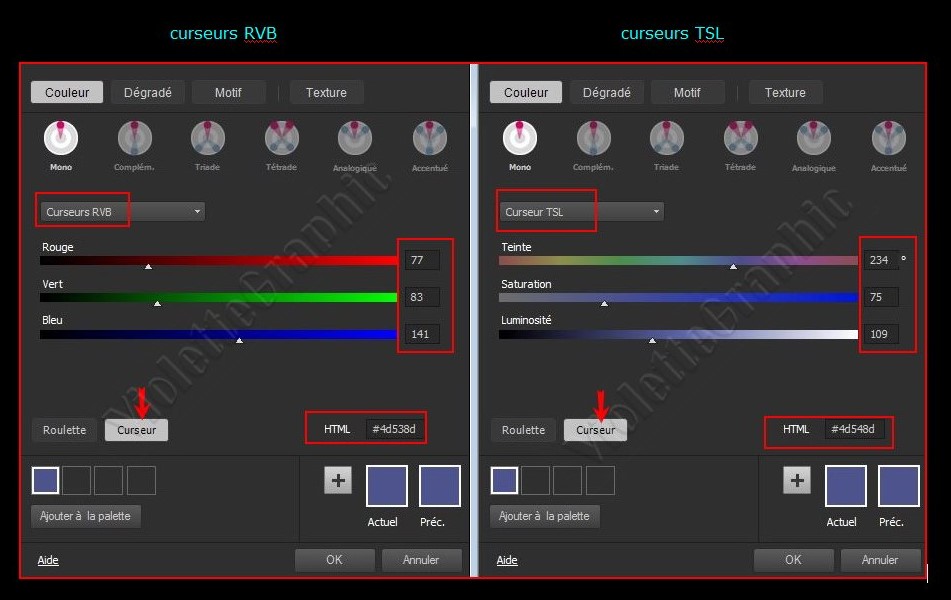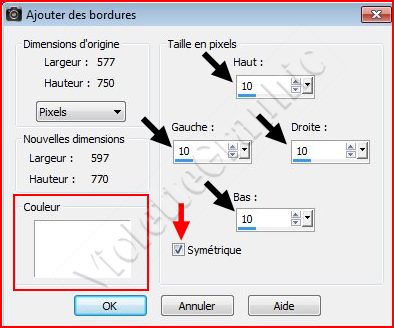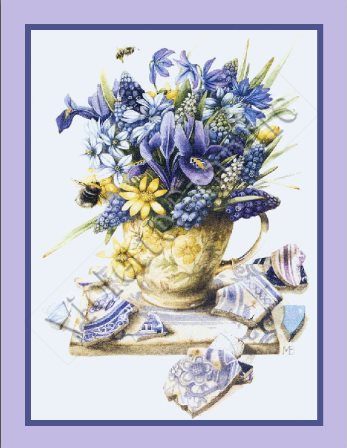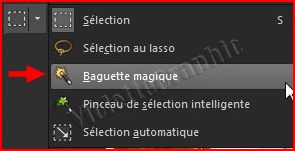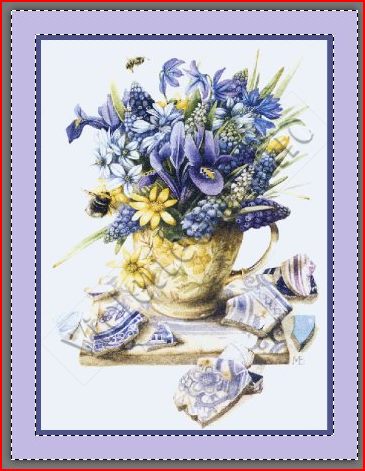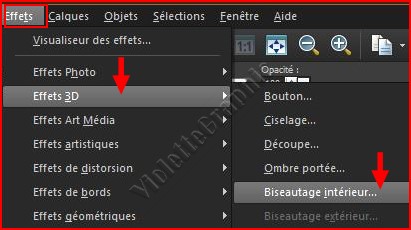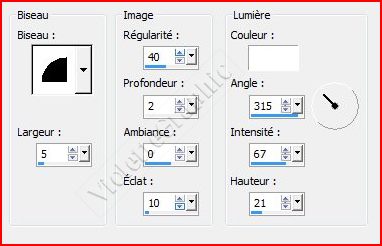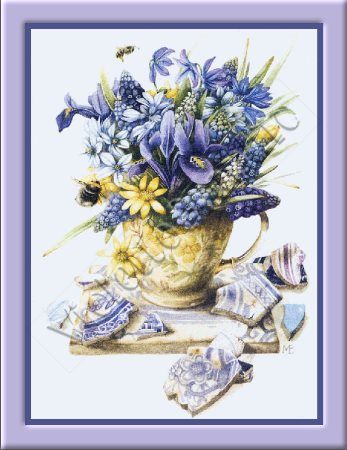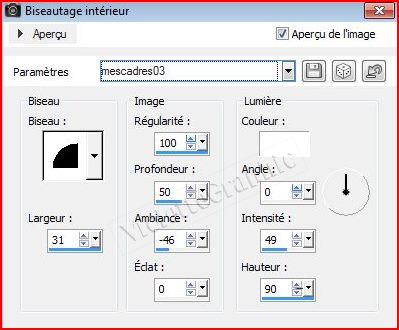|
Cours Débutants Paint Shop 2019 *** Ce tutoriel est de ma création
Toute ressemblance
avec un autre tutoriel n'est que pure coïncidence ou de le proposer dans un forum ou un groupe *** *** La Palette de Style ***
PaintShopPro est un logiciel qui permet de peindre, de dessiner et de remplir une image en utilisant de nombreux styles et textures différents Les couleurs, les dégradés ou les motifs forment le style auquel nous pouvons ajouter une texture Pour peindre nous utiliserons l'outil Pot de Peinture *** La Palette de Style Outil
Pot de Peinture :
*** Le Bouquet Bleu
***
*** Pour les versions PSP Ultimate 2019 à la version PSP X6 ICI
1 - Découvrons la Palette de Style de la version PSP Ultimate 2019
2 - Nous voyons qu'il y a 3 façons de sélectionner les couleurs * L'onglet échantillons : échantillon de couleur ou de texture * l'onglet TSL : qui permet de modifier la luminosité et la saturation de la couleur * L'onglet Curseurs : pour sélectionner les couleurs disponibles
3 - Sur le côté droit: Les cases Propriétés du premier plan et du pinceau et Propriétés de l’arrière-plan et du remplissage et les cases Couleur de premier plan et Couleur d’arrière-plan
les boutons Style, Texture et Transparent
4 - Nous pouvons permuter nos couleurs de l'arrière-plan au premier plan et inversement en cliquant sur la double- flèche
5 - Nous pouvons fermer l'un des pavés de couleur en cliquant sur le bouton transparence le pavé affiche un sens interdit
*** Dans votre dossier Cours PSP ouvrir un sous-dossier Cours 05 *** Matériel
nécessaire pour effectuer ce tutoriel :
Image_cours05.jpg ( à placer dan le dossier de fournitures du tutoriel : dossier Cours 05 )
Vous l'enregistrer dans votre dossier : Cours 05 Penser à enregistrer souvent votre travail *** Les tubes et images offerts dans les tutoriels restent la propriété de leurs auteurs ils sont donc à usage personnel Vous n'avez pas la permission de les placer sur un autre site sans la permission du créateur *** 1 - Ouvrir
*Fenêtre/Dupliquer *Fermer l'originale
2 - Sur cette image nous allons choisir deux couleurs
Dans la barre d'outils activer
l'outil pipette
avec le clic gauche prélever la couleur mauve dans les feuillages
cette couleur s'installe dans le premier-plan
**avec l'outil
pipette
la boîte de dialogue Propriétés des styles et Textures s'ouvre :
Onglet Roulette
Pour obtenir la même couleur que la mienne placer le code couleur HTML #c3bae3
Onglet Curseur
3 - avec le clic droit prélever la couleur bleu foncé du bouquet
cette couleur s'installe dans l'arrière - plan
**avec l'outil
pipette
la boîte de dialogue Propriétés des styles et Textures s'ouvre :
Pour obtenir la même couleur que la mienne placer le code couleur HTML #4d538d **Nos couleurs sont installées
4 - Nous allons ajouter des bordures Image/Ajouter des bordures : ne vous souciez pas de la couleur affichée
**Placer la taille : 10 pixels case symétrique cochée afin que les bordures ajoutées soient égales sur tous les côtés
5 - Avec la pipette clic droit dans le pavé de couleur vous obtenez le pavé des couleurs récentes avec en bas les pavés de couleurs que nous avons choisies
**vous avez ceci : la peinture d'arrière-plan est placée dans le pavé de couleurs couleur #4d538d
6 - Image/Ajouter des bordures : 40 pixels / symétriques la couleur installée est celle utilisée précédemment **Avec la pipette clic droit dans le pavé de couleur le pavé des couleurs récentes s'affiche clic gauche dans la couleur premier-plan #c3bae3
OK
7 - Notre image est entourée:
nous allons donner un effet 3D à notre cadre mauve
8 - Activer l'outil sélection baguette magique
Pour trouver cet outil clic sur
la petite flèche à droite de l'outil sélection rectangle
configurée ainsi:
avec la baguette magique
nous voyons des petits traits de sélection qui bougent tout autour du cadre
9 - Effets/Effets 3D/Biseautage Intérieur
avec ces réglages:
OK
10 - Sélection/Ne rien sélectionner
11 - Image/Ajouter des bordures : 50 pixels couleur #4d538d avec la baguette magique sélectionner le cadre
12 - Effets/Effets 3D/Biseautage Intérieur réglages suivants:
OK 13 - Sélection/Ne rien sélectionner 14 - Notre travail est terminé Nous allons enregistrer notre travail 15 - Fichier/Exporter /Exporter en JPEG Optimisé à 20% ***
|