|
Cours Débutants Paint Sho Pro 2019 *** Ce tutoriel est de ma création
Toute ressemblance
avec un autre tutoriel n'est que pure coïncidence ou de le proposer dans un forum ou un groupe *** Les Motifs *** ***
*** Fabriquer un motif *** Les Gentils Mariés ***
Dans votre dossier Cours PSP ouvrir un sous-dossier Cours 09 *** Vous enregistrer votre matériel dans votre dossier : Cours 09 *** Matériel
nécessaire pour effectuer ce tutoriel :
tube Guismot ( à placer dans votre dossier 09 ) texture108.bmp et texture170.bmp ( placer dans le dossier texture de Corel PaintShop Pro ) Police Bimini et Police Alfredo Heavy_ Installer ICI Penser à enregistrer souvent votre travail *** Les tubes et images offerts dans les tutoriels restent la propriété de leurs auteurs ils sont donc à usage personnel Vous n'avez pas la permission de les placer sur un autre site sans la permission du créateur ***
*** 1 - Ouvrir
*Fenêtre/Dupliquer *Fermer l'originale 2 - Dans la
barre d'outil clic sur l'outil sélection
cliquer sur la petite flèche à droite du rectangle: sélectionner carré
**Tracer un carré comme ci-dessous:
3 - Edition/Copier/Edition/Coller comme nouvelle image nous avons une toute petite image:
44 - Effets/Effets d’image/ Mosaïque sans jointures
**La boîte de dialogue Mosaïque sans jointures apparaît Appliquer les réglages par défaut : ce sont des réglages qui s'affichent automatiquement
OK **Les motifs sont mieux répartis dans l'image
5 - Clic dans le premier-plan et ouvrir l'onglet motif votre petite image est le motif actif ouvert sur le plan de travail il apparaît en premier dans votre palette de motif
6 - Ouvrir une image transparente de 200 x 200 pixels Avec le pot de peinture clic gauche sur votre fond
5 - Nous enregistrons ce motif Fichier/Enregistrer sous : nommez le : motif_rose1
clic sur le petite flèche noire et rechercher le format bmp **Fichier/Enregistrer une fois que vous aurez fermé l'image de votre motif il aura disparu de votre palette de motif
7 - si nous voulons le conserver nous allons le placer dans nos dossiers Motifs de Corel PaintShop Pro vous voyez que dans mon dossier Motifs, j'ai ouvert des sous-dossiers pour ranger mes différentes motifs
8 - Clic dans le premier-plan et ouvrir l'onglet motif Votre motif se trouve mélangé à tous vos motifs : il sera toujours disponible
et vous pourrez alors vous en servir à votre gré
9 - Nous allons choisir des couleurs et faire de nouveaux motifs
**installer la couleur #616e8e dans l'arrière-plan
10 - Ouvrir une image transparente de 200 x 200 pixels Avec le pot de peinture remplir de couleur #616e8e **Effets/Effets de Textures/Stores :
réglages suivants :
L'effet store est souvent utilisé pour donner de jolis effets de texture à nos couleurs
11 - Fichier/Enregistrer sous / nommez votre motif : motif_store01.bmp
12 - Ouvrir une image transparente de 200 x 200 pixels Avec le pot de peinture remplir de couleur #ab6f92 **Effets/Effets de Textures/Textures:
**Choisir la texture: texture108.bmp avec ces réglages :
13 - Fichier/Enregistrer sous/nommez votre motif : motif_texture01.bmp
14 - Ouvrir une image transparente de 200 x 200 pixels Avec le pot de peinture remplir de couleur #616e8e
**Effets/Effets de Textures/Textures: Choisir la texture: Texture170.bmp avec ces réglages :
15 - Fichier/Enregistrer sous/nommez votre motif : motif_texture02.bmp
**Placez vos motifs dans votre dossier Motifs de Corel PaintShop Pro
Vous avez fabriqué des motifs personnalisés
Vous pouvez vous servir du programme20/20 pour enlever toute démarcation ICI
14 - Nous allons réaliser un petit scrap avec nos jolis motifs **En arrière-plan sélectionner le motif motif_store01.bmp
**Ouvrir une image transparente de 750 et 750 pixels **A l'aide de l'outil Pot de peinture remplir de motif_store01.bmp
15 - En arrière-plan sélectionner le motif motif_rose01.bmp
**Calques/Nouveau calque **A l'aide de l'outil Pot de peinture remplir de motif_rose01.bmp
**Image/Redimensionner à 90%/décocher " tous les calques"
**Image/Rotation libre de 5° à droite /décocher " tous les calques"
**Effets/Effets 3D/Ombre Portée : 2/2/40/5/couleur #000000
**Effets/Effets 3D/Ombre Portée : -2/-2/40/5/couleur #000000
16 - En arrière-plan sélectionner le motif motif_ texture02.bmp
**Calques/Nouveau calque **A l'aide de l'outil Pot de peinture remplir de motif_texture02.bmp**Image//Redimensionner à 90%/décocher " tous les calques" **Image/Rotation libre de 5° à gauche /décocher " tous les calques"
**Effets/Effets 3D/Ombre Portée : 2/2/40/5/couleur #000000 **Effets/Effets 3D/Ombre Portée : -2/-2/40/5/couleur #000000
17 - Calques/Nouveau calque **En arrière-plan sélectionner le motif motif_texture01.bmp
**A l'aide de l'outil Pot de peinture remplir votre calque**Image/Redimensionner à 85%/décocher " tous les calques" **Image/Rotation libre de 10° à droite /décocher " tous les calques"
**Effets/Effets 3D/Ombre Portée : 2/2/40/5/couleur #000000 **Effets/Effets 3D/Ombre Portée : -2/-2/40/5/couleur #000000
18 - Calques/Nouveau calque **En arrière-plan sélectionner le motif motif_store01.bmp
**A l'aide de l'outil Pot de peinture remplir votre calque**Image/Redimensionner à 80%/décocher " tous les calques" **Effets/Effets 3D/Ombre Portée : 2/2/40/5/couleur #000000 **Effets/Effets 3D/Ombre Portée : -2/-2/40/5/couleur #000000
Calques/Dupliquer **Image/Redimensionner à 90%/décocher " tous les calques" **Effets/Effets 3D/Ombre Portée : 2/2/40/5/couleur #000000 **Effets/Effets 3D/Ombre Portée : -2/-2/40/5/couleur #000000
19 - Sur tous vos papiers vous appliquer ce réglages: Réglages/Traitement optimal des photos / Traitement optimal des photos P2 presets : ICI à placer dans le dossier Paramètres par défaut de Corel PaintShop Pro ( dans Mes Documents )
**vos papiers se sont éclaircis:
20 - Ouvrir le fichier calguiskiss13311.pspimage c'est un tube Dans la Palette des calques vous remarquez que ce tube est formé de deux calques
**observons le Raster 1 ou calque 1 = c'est un calque transparent le tube ( le couple ) est placé sur ce calque
**observons le Raster 2 ou calque 2 = c'est aussi un calque transparent sur lequel est placé une signature : c'est le copyright ou signature de la personne qui a tubé ce personnage
Pour utiliser ce tube clic droit sur le calque du copyright supprimer
**activer le tube ( clic gauche sur le calque du tube ) Image/Redimensionner à 60%/décocher " Redimensionner tous les calques" Edition/copier/Edition/Coller comme nouveau calque sur votre travail
Réglages/Traitement optimal des photos / Traitement optimal des photos 2
**Effets/Effets d'image/décalage réglages suivants :
**Effets/Effets 3D/Ombre Portée : 2/2/40/5/couleur #000000
20 - Activer l'outil Texte/Police Bimini/taille : 30/direction : horizontale et vers le bas / vectoriel/crénage : 75 premier-plan fermé /couleur arrière-plan #38436c
Entrer le texte : Les Gentilsclic sur Appliquer Calques/Transformer en calque raster **Effets/Effets 3D/Ombre Portée : 1/1/50//couleur #000000
21 - Texture motif_rose01.bmp en premier-plan / arrière-plan fermé
22 - Activer l'outil Texte/Police
Alfredo Heavy /Taille : 48 /direction :
Entrer le texte : Mariésclic sur Appliquer Calques/Transformer en calque raster **Effets/Effets 3D/Ombre Portée : 1/1/40/1/couleur #000000 **Réinitialiser l'outil texte pour ne pas garder les réglages employés
**Activer le tube Vyp_deco01.pspimage Edition/Copier/Edition/Coller comme nouveau calque Placer comme sur l'image finale
**Activer le tube Vyp_deco02.pspimage Edition/Copier/Edition/Coller comme nouveau calque Placer comme sur l'image finale
**Faire une copie de votre travail Fenêtre/dupliquer **Enregistrer votre travail non fusionné en pspimage ( Fichier/Enregistrer sous ) **Continuer sur votre copie
23 - Image/Ajouter des bordures : 5 pixels couleur #38436c
24 - N'oubliez pas de signer votre travail 25 - Calques/Fusionner Tous 26 - Fichier/ Exporter en JPEG Optimisé à 20% ***
|
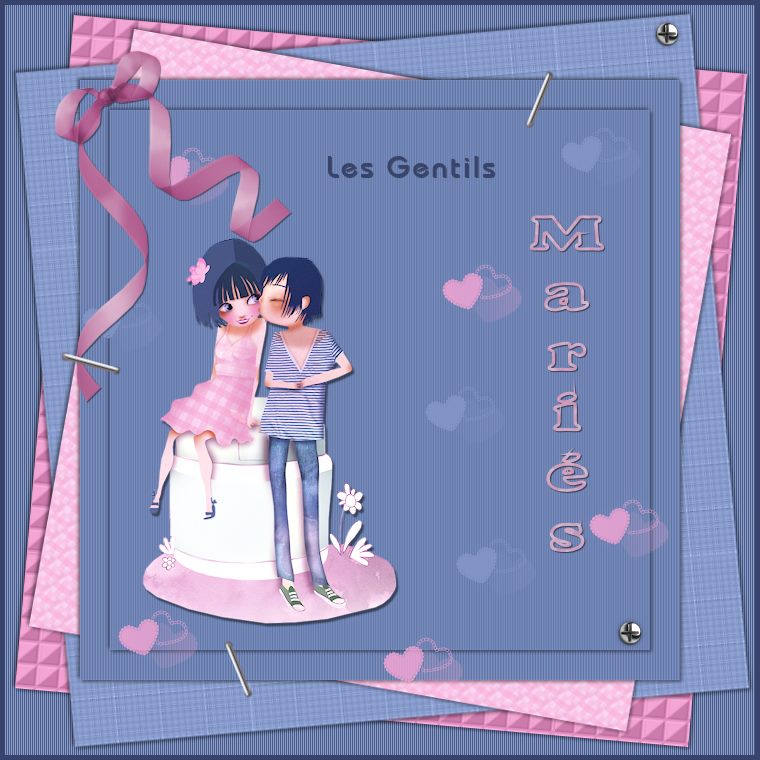


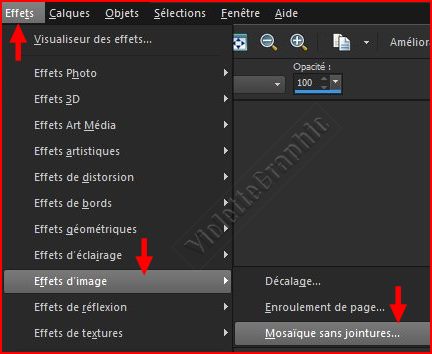


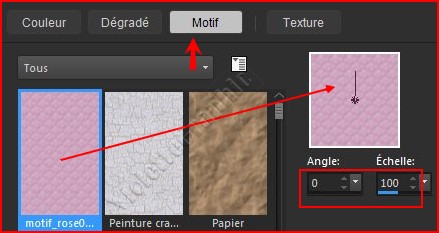

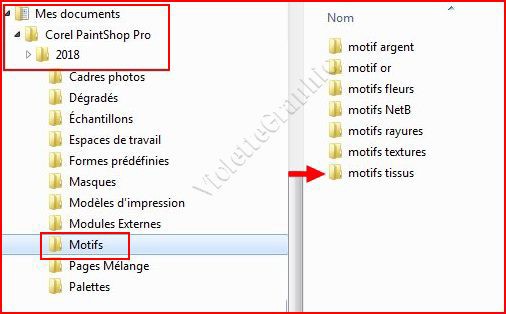
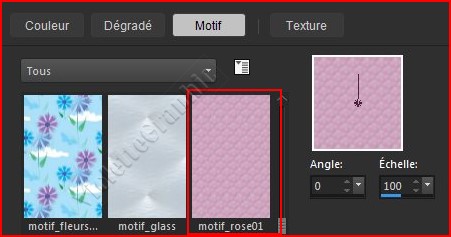
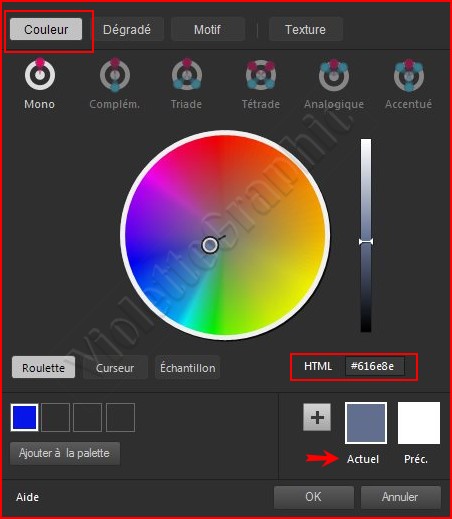
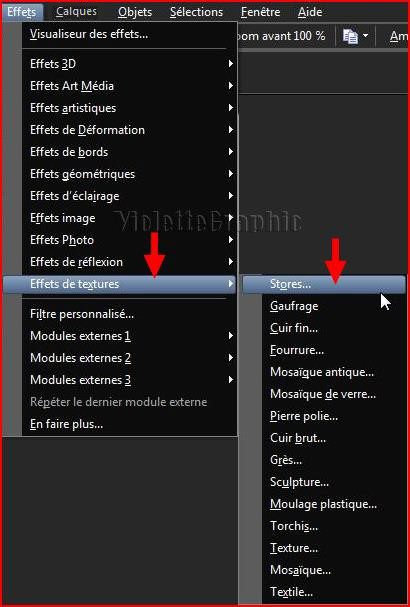
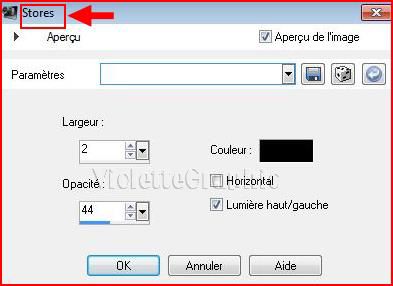

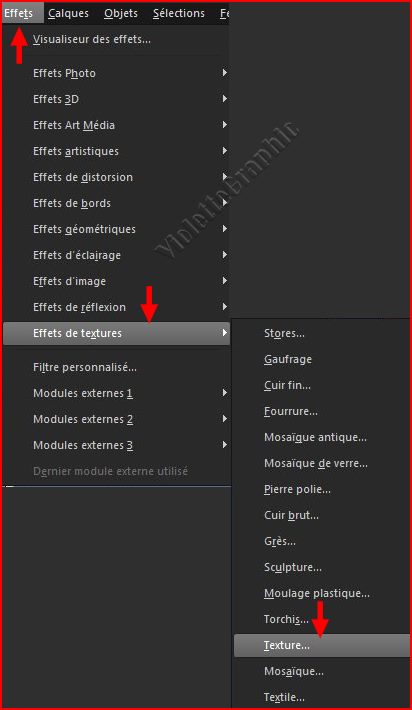
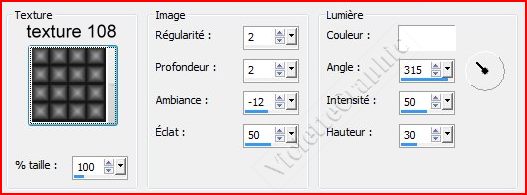
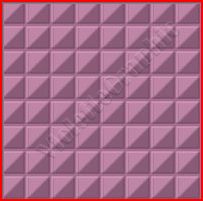
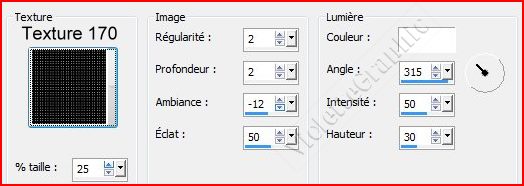
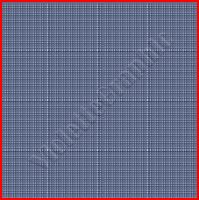
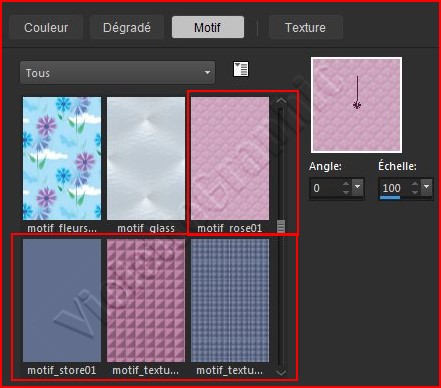

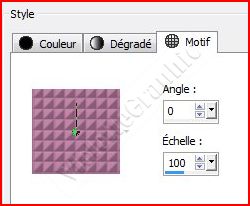
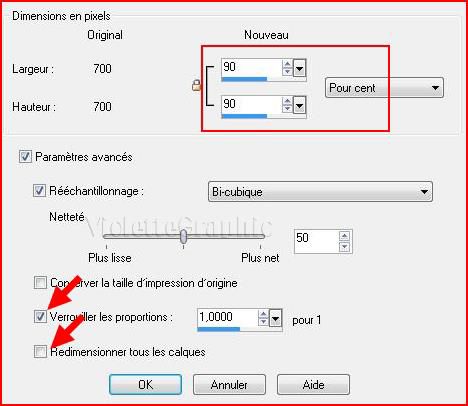

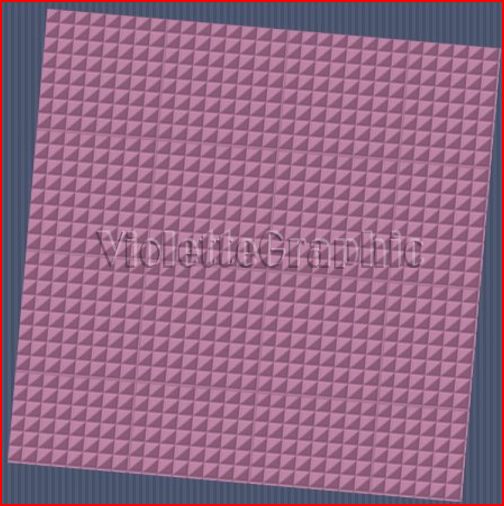



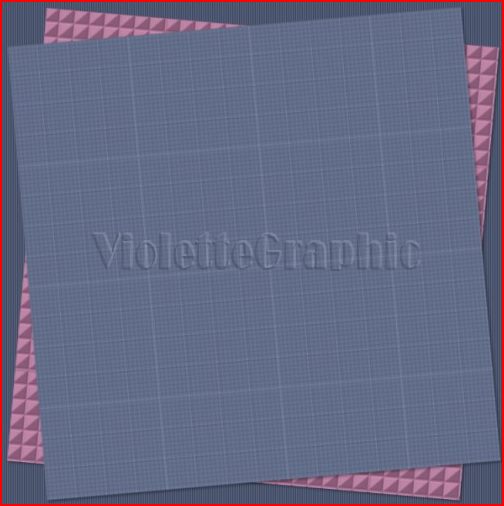





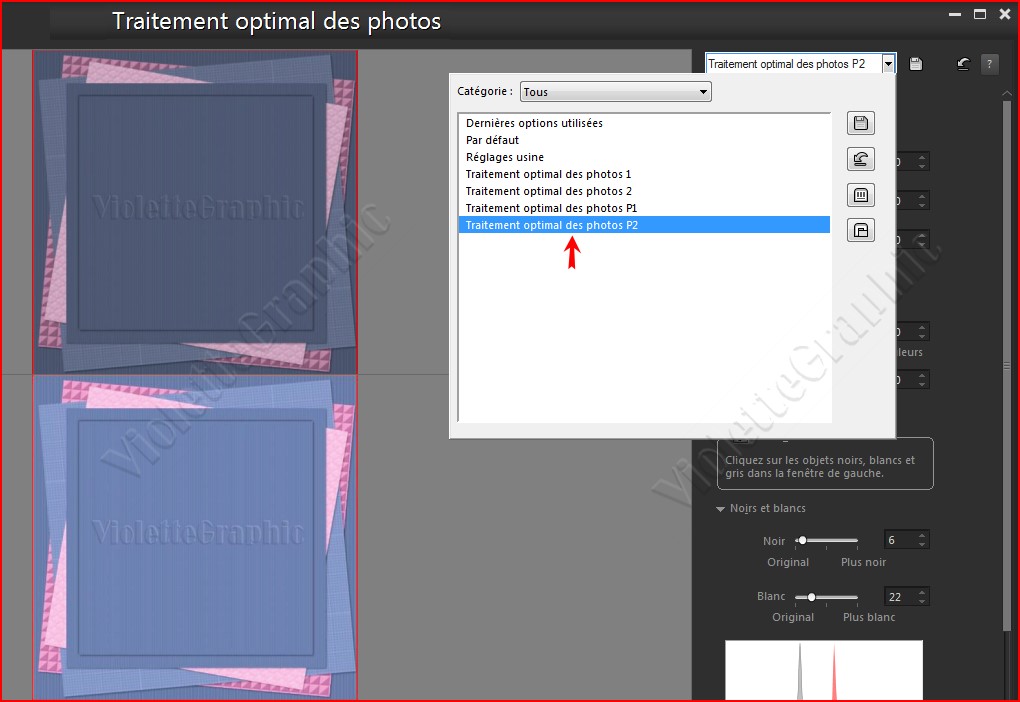
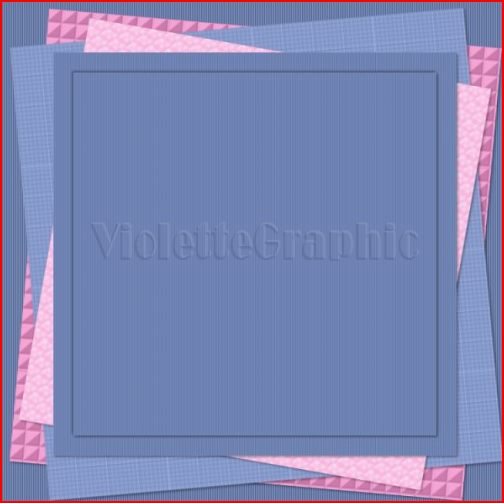
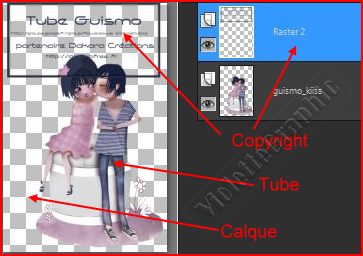
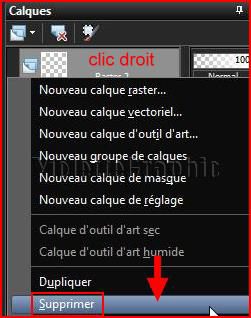

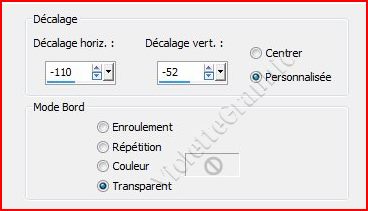

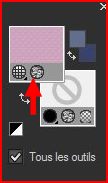
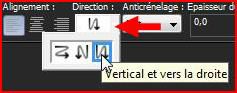 /trait: 2 pixels/ vectoriel/crénage: 0
/trait: 2 pixels/ vectoriel/crénage: 0