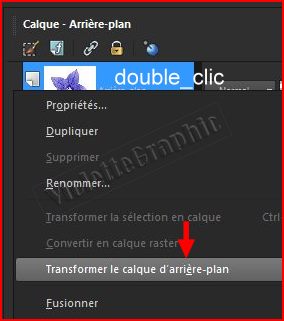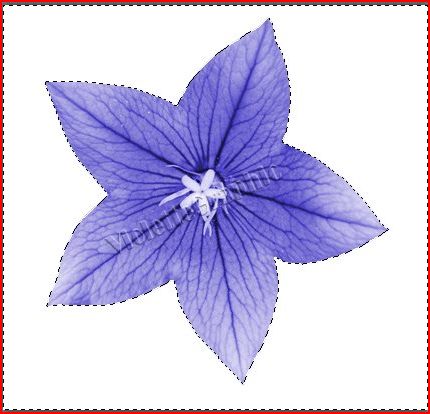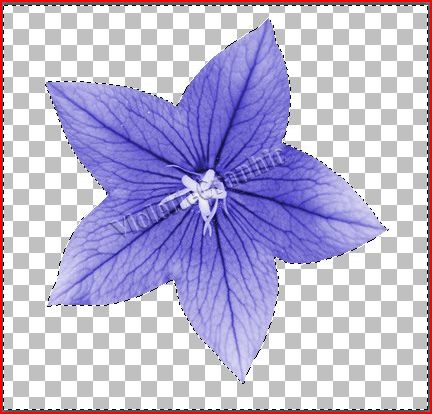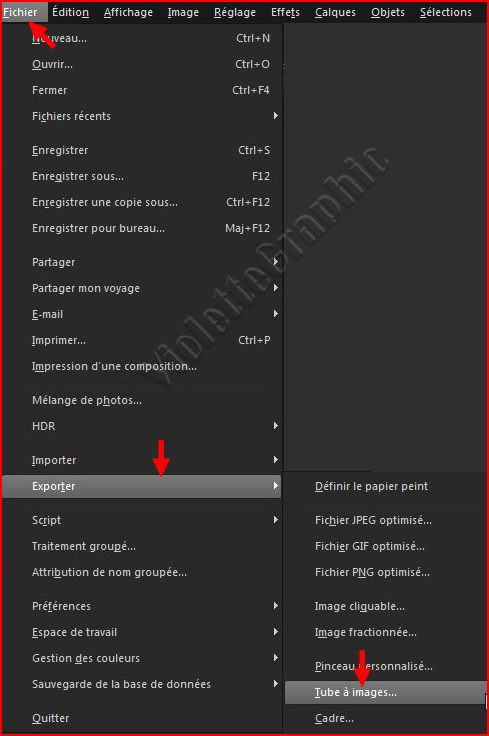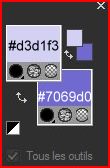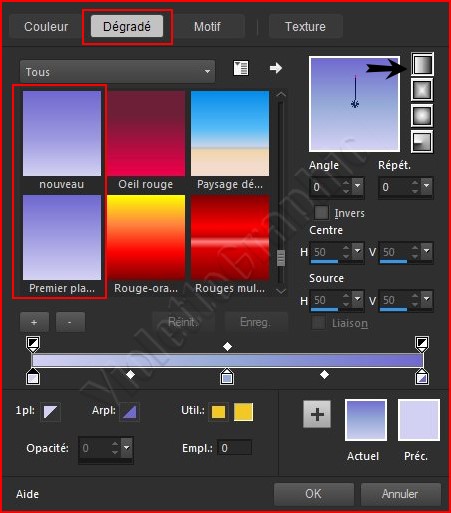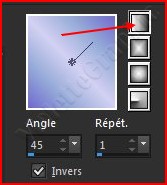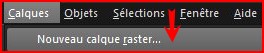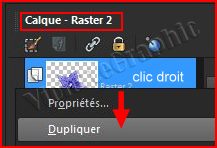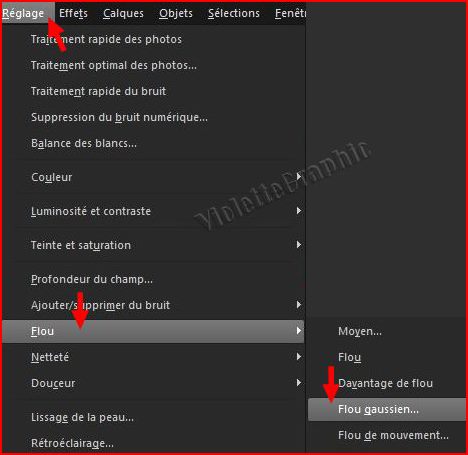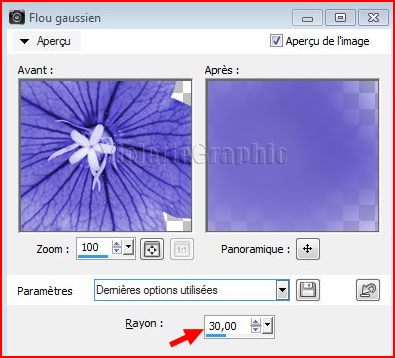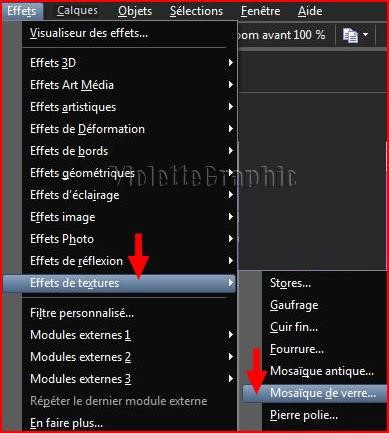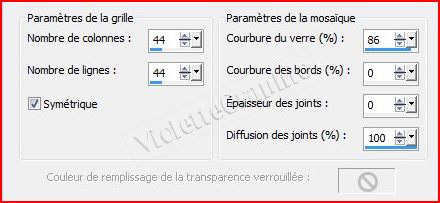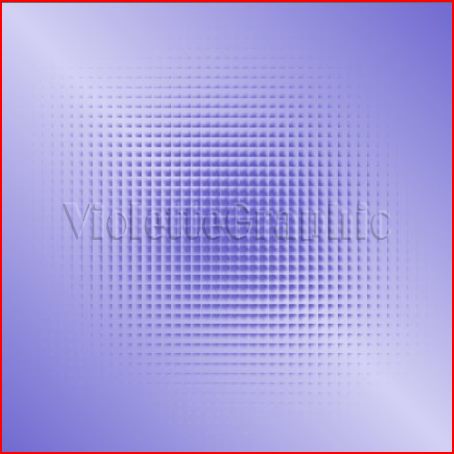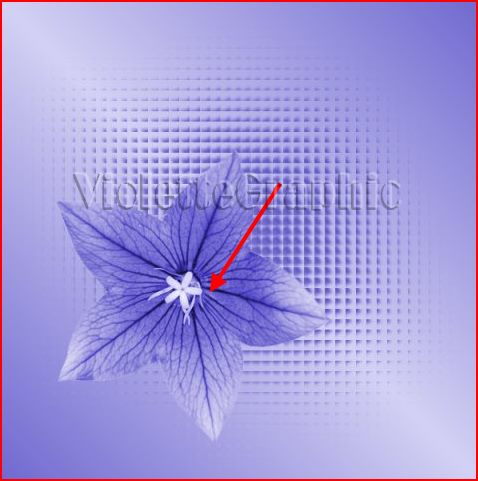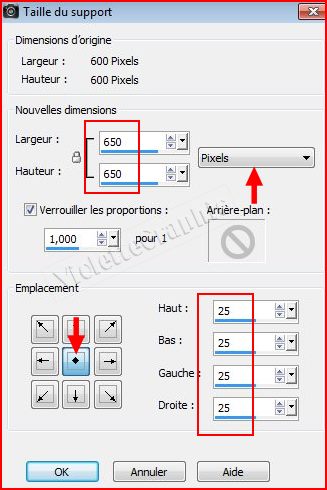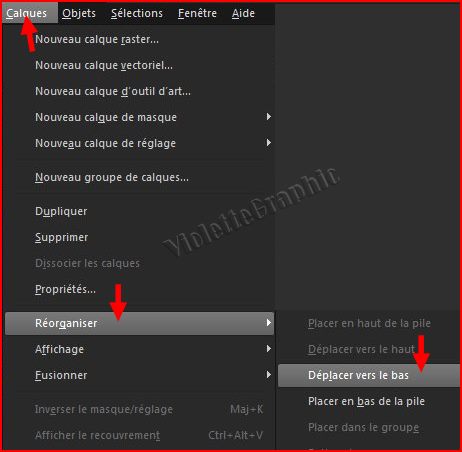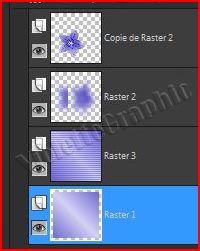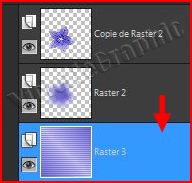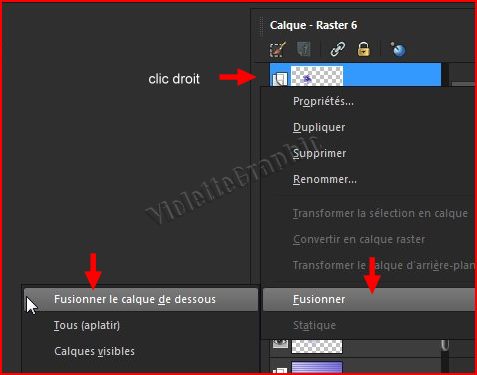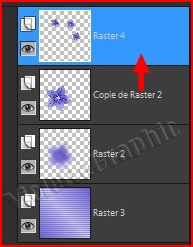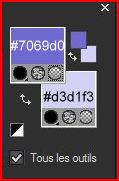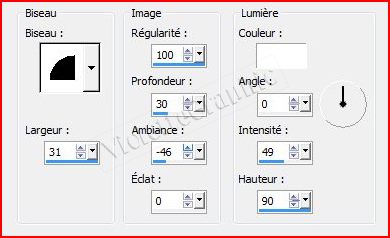|
Cours Débutants Paint Shop Pro 2019 *** Ce tutoriel est de ma création
Toute ressemblance
avec un autre tutoriel n'est que pure coïncidence ou de le proposer dans un forum ou un groupe *** Création d'un tube par suppression du fond d'une image *** ***
Création d'un tube par suppression du fond d'une image *** Les Campanules ***
Dans votre dossier Cours PSP ouvrir un sous-dossier Cours 10 *** Vous l'enregistrer dans votre dossier : Cours 10 *** Matériel
nécessaire pour effectuer ce tutoriel :
image_cours10.jpg ( à placer dans votre dossier 10 ) Placer le dégradé Corel_06.029.Pspgradient ( dans le dossier dégradé de Corel PaintShop Pro ) Police Arioso _ Installer ICI Penser à enregistrer souvent votre travail *** Les tubes et images offerts dans les tutoriels restent la propriété de leurs auteurs ils sont donc à usage personnel Vous n'avez pas la permission de les placer sur un autre site sans la permission du créateur ***
*** 1 - Ouvrir
*Fenêtre/Dupliquer *Fermer l'originale
2 - Dans la Palette des calques clic droit sur l'arrière- plan : transformer le calque d'arrière-plan
3 - Activer l'outil baguette magique configuré ainsi : Remplacer/couleur
4 - Cliquer dans la partie blanche de l'image la fleur est sélectionnée
5 - Appuyer sur la touche Suppr.
le fond a disparu Sélection/Ne rien sélectionner Nous allons faire un tube de notre fleur
6 - Nous allons l'enregistrer avec les tubes du logiciel Dans la barre des menus/Cliquer sur fichier/Exporter/tube à images
cette fenêtre s'ouvre :
donner un nom à votre tube : fleur_mauve01 et OK
Faites aussi : **Fichier/Enregistrer sous : Fleur_mauve.pspimage pour conserver ce tube dans vos fournitures dans Mes Documents
7 - Activer
votre outil tube
localiser votre nouveau tube : fleurs_mauve01 Echelle: 100
8 - Dans la Palette de Style Placer en premier-plan la couleur #d3d1f3 et en arrière-plan la couleur #7069d0
**Avec la pipette cliquer dans le premier-plan puis sur l'onglet dégradé vos couleurs sont toujours installées dans une vue premier-plan/arrière-plan
clic sur cette vue pour que votre dégradé s'installe dans la fenêtre de configuration
9 - Placer ces réglages dans votre fenêtre de dégradé style : linéaire / angle: 45° /répétition : 1/ case inverser cochée
10 - Ouvrir une image transparente de 600 et 600 pixels A l'aide du pot de peinture remplir de dégradé ( clic gauche )
11 - Calques/Nouveau calque raster
Retenez bien ceci : chaque fois que nous ajoutons un élément sur notre travail, il doit être sur un nouveau calque
12 - Activer
votre outil tube
localiser votre nouveau tube : fleurs_mauve et faire un clic gauche
13 - Clic droit sur le calque de votre tube : Raster 2 Dupliquer
14 - Fermer le calque : Copie de Raster 2 : clic sur l'oeil Activer votre calque 2 : clic gauche
15 - Nous allons appliquer un effet flou
**Votre fleur devient floue
16 - Nous allons appliquer un effet de texture Effets/Effets de texture/Mosaïque de verre
réglages suivants :
**A l'aide de
l'outil déplacer
17 - Ouvrir le calque : Copie de Raster 2 : clic sur l'oeil
**A l'aide de
l'outil déplacer
**et appliquer un effet 3D Effets/Effets 3D/Ombre portée réglages suivants :
18 - mais pour avoir un peu plus de place autour de nos fleurs...nous allons agrandir la surface de l'image **Image/Taille du support : nous mettons 650 x 650 pixels clic au centre du pavé pour avoir 25 pixels sur les quatre côtés
OK
19 - Calques/Nouveau calque A l'aide du pot de peinture remplir de dégradé
20 - Calques/Réorganiser/Déplacer vers le bas
nous le faisons deux fois **notre nouveau fond est sous les fleurs
**clic droit sur le calque 1 /supprimer
21 - Activer le calque 3 ( clic gauche dessus )
22 - Effets/Effets de Textures/Stores réglages suivants : couleur #544cc6
23 - Activer le calque 2 ( clic gauche dessus )
**Effets/Effets 3D/Ombre portée réglages suivants :
24 - Maintenant nous allons changer l'échelle du tube **cocher Créer en tant que nouveau calque raster chaque fleur sera sur un calque indépendant
**Activer l'outil tube et placer l'échelle à 35
**Activer le calque supérieur = le premier de la pile en haut **Placer 3 fleurs **Effets/Effets 3D/Ombre portée réglages suivants : 2/2/40/5/ couleur #000000 Laisser un peu de place pour le titre dans la partie inférieure droite
**Clic droit sur le calque supérieur Calques/Fusionner le calque du dessous **répéter une seconde fois
**vos fleurs sont sur un seul calque
25 - Activer l'outil tube et placer l'échelle à 20
placer vos fleurs ** appliquez l'ombre portée précédente Laisser un peu de place pour le titre dans la partie inférieure droite
26 - Activer l'outil tube et placer l'échelle à 10 placer vos fleurs **appliquez l'ombre portée précédente Laisser un peu de place pour le titre dans la partie inférieure droite
Votre travail devrait ressembler à cela:
27 - Activer l'outil Texte/Police Arioso/taille : 48/style: Bold (gras) /épaisseur du trait : 1 /vectoriel/crénage : 25 ( espace les lettres )
couleur premier-plan #7069d0 /couleur arrière-plan #d3d1f3
Entrer le texte : Les Campanulesclic sur Appliquer **Calques/Transformer en calque raster Placer dans la partie inférieure droite
**Effets/Effets 3D/Ombre portée réglages suivants :
**Réinitialiser l'outil texte pour ne pas garder les réglages employés
**Faire une copie de votre travail Fenêtre/dupliquer **Enregistrer votre travail non fusionné en pspimage ( Fichier/Enregistrer sous ) **Continuer sur votre copie
28 - Image/Ajouter des bordures : 2 pixels couleur #d3d1f3 cette action fusionne vos calques
29 - Image/Ajouter des bordures : 50 pixels couleur #7069d0Sélectionner la bordure avec la baguette magique ( valeur: RVB /Tolérance et Progressivité à 0 /intérieur) ** Effets/Effets 3D/Biseautage Intérieur réglages suivants:
Sélection/Ne rien sélectionner
30 - Image/Ajouter des bordures : 2 pixels couleur #d3d1f3 31 - N'oubliez pas de signer votre travail 32 - Calques/Fusionner Tous 33 - Fichier/ Exporter en JPEG Optimisé à 20%
*** *** Il est strictement interdit de copier ou de distribuer les Tutoriels du Jardin sur le Net ou de les proposer dans un forum ou un groupe Ils sont destinés à être utilisés à usage personnel ***
|