Cours Débutants Paint Shop Pro 2019
***
Ce tutoriel est de ma création
Toute ressemblance
avec un autre tutoriel n'est que pure coïncidence
Il est strictement interdit de le copier ou de le distribuer sur le
Net
ou de le proposer dans un forum ou un groupe
***
Sélection Intelligente
***
***
|
|
Sélection Intelligente
***
La Petite Chinoise
***
Dans votre dossier Cours PSP ouvrir un sous-dossier Cours 13
***
Vous enregistrer vos fournitures dans votre dossier : Cours 13
***
Matériel
nécessaire pour effectuer ce tutoriel :
![]()
Image_cours13.jpg ( à placer dan le dossier de fournitures du tutoriel : dossier Cours 13 )
Police Japanese _ Installer ICI
Penser à enregistrer souvent votre travail
***
Les tubes et images offerts dans les tutoriels restent la propriété de leurs auteurs
ils sont donc à usage personnel
Vous n'avez pas la permission de les placer sur un autre site sans la permission du créateur
***
|
|
Cette flèche pour marquer votre ligne
Clic gauche pour la déplacer |
***
1 - Ouvrir
![]() votre
image rangée dans le dossier
Cours 13
votre
image rangée dans le dossier
Cours 13
*Fenêtre/Dupliquer
*Fermer l'originale
2 - Dans la Palette des calques double clic sur l'arrière-plan : transformer en calque normal
OK
*****
**pour les personnes qui travaillent sur des logiciels antérieurs à PSP X6 ICI
*****
3 - Activer l'outil sélection automatique
![]()
**sur votre travail tracer une sélection comme ceci:

lâcher votre curseur
Votre personnage est sélectionné

4 - Sélection/Inverser
**Appuyer sur la touche "Suppr" x 2/3 fois
Sélection/Ne rien sélectionner

5 - Calques/Nouveau calque
Remplir de couleur #808080
** Calques/Réorganiser/Déplacer vers le bas

6 - Activer l'outil sélection intelligente
![]()
**Tracer votre sélection sur le bord intérieur de votre personnage
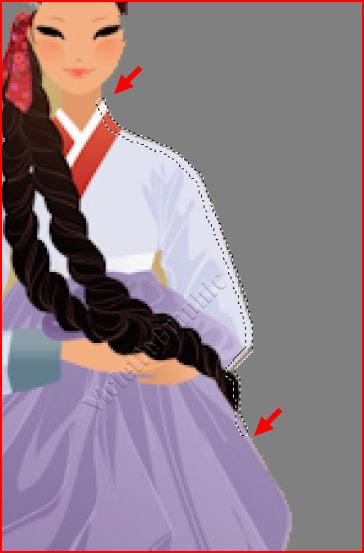
**lâcher votre curseur
Vous pouvez reprendre votre sélection là où vous l'avez laissée
**Si vous avez été trop loin
vous pouvez revenir en arrière
![]()
et repartir
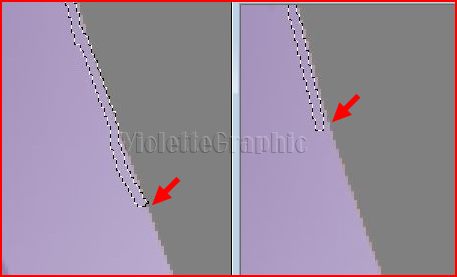
**Faites tout le tour de votre personnage

Vous avez créée une fine bordure
7 - Pour la voir
Edition/Copier/Edition/Coller comme nouvelle image
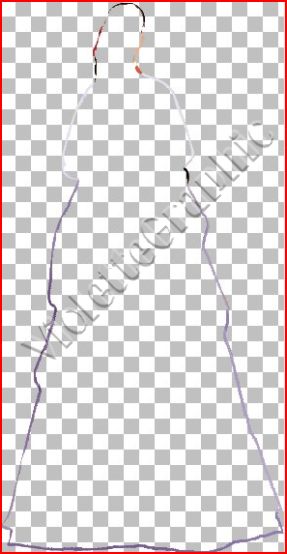
**Remarquez que cette fine bordure a pris les couleurs du tube sur tout le tour en changeant à chaque couleur

**Revenir sur votre travail
**en zoomant fortement vous voyez que les bords de votre tube sont moins hachurés
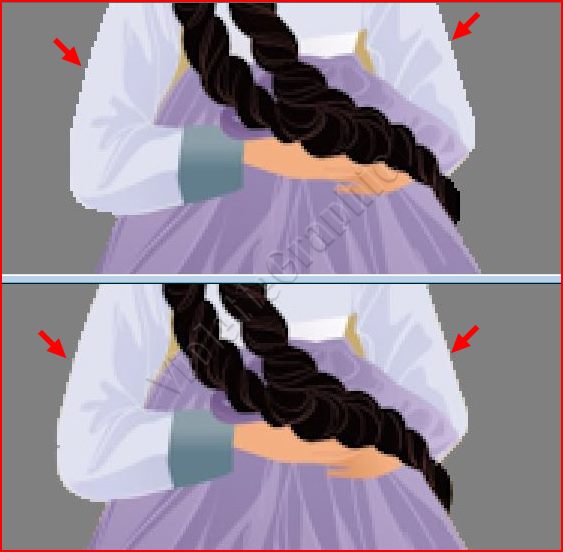
8 - Activer l'outil gomme configuré ainsi:
![]()
Supprimer les pixels jaunes des dessous de bras

**fermer le calque gris
**
Calques/Fusionner les calques visibles
9 - Nous allons essayé d'enlever doucement les petits angles du contour
**Activer l'outil pinceau de l'adoucissement

Configuré ainsi:

** Vous allez passez doucement sur le contour:
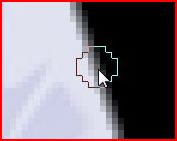
Nous obtenons un joli tube
mais....
10 - Placez vous sur le calque de votre tube
**Sélection/Sélectionner tout
**Sélection/Flottante
**Sélection/Statique
ces sélections se sont installées autour de votre personnage : ce sont des floaties

Nous allons les enlever
11 - Activer votre outil sélection lasso configuré ainsi:
![]()
entourez plusieurs sélections
elles se suppriment quand vous fermer votre sélection
( n'oubliez pas de supprimer l'espace entre la natte et le visage = avec l'outil lasso point à point /progressivité : 2 )

une fois que votre tube est propre
Sélection/Ne rien sélectionner

Fichier/Enregistrer sous : donner un nom à votre tube
exemple : femme_asiatique01.pspimage

Nous allons employer ce tube et bien le présenter
12 - Ouvrir une image transparente de 700 x 600 pixels
Remplir de couleur #5f3a96
**Effets/Effets de Textures/Stores réglages suivants :
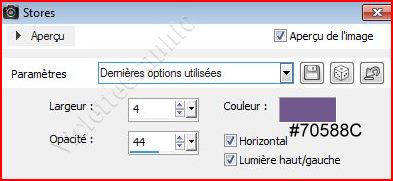
13 - Activer votre tube
Edition/Copier/Edition/Coller comme nouveau calque
**Effets/Effets d'image/Décalage réglages suivants :
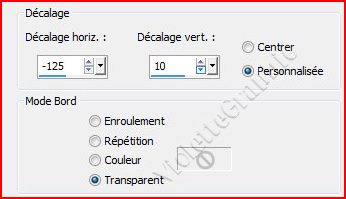
14 - Effets/Effets 3D/Ombre Portée
: 0/100/25/1/couleur #8771a0cocher la case : "centrer sur le nouveau calque "
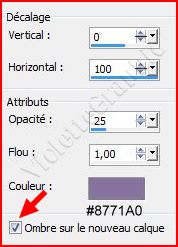
**l'ombre portée se trouve sur un nouveau calque
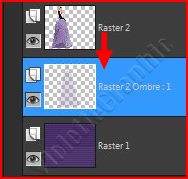
**Calques/Dupliquer
15 - Effets/Effets 3D/Ombre Portée
: 0/100/25/1/couleur #a592c0
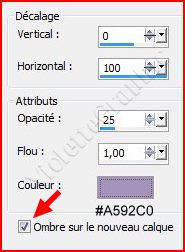
**l'ombre portée se trouve sur un nouveau calque
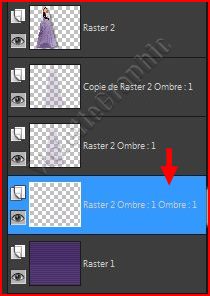
**Calques/Dupliquer
16 - Activer le calque 2
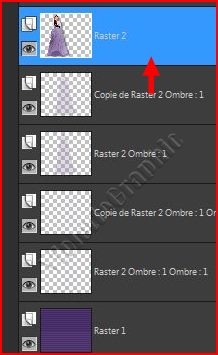
**Effets/Effets 3D/Ombre Portée
: 9/24/40/25/couleur #000000
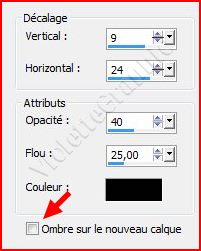

17 - Activer l'outil Texte/Police Japanese/taille : 48/net/vectoriel/crénage : 50
premier-plan fermé /couleur arrière-plan
#e0e2f0
Entrer le texte :
En Chine =En Chineclic sur Appliquer
Calques
/Convertir en calque raster
**Effets/Effets 3D/Ombre Portée
: 56/22/40/2/couleur #a997bf

Placer comme sur l'image finale
18 -
Activer le tube Vyp_cours13_deco.pspimageEdition/Copier/Edition/Coller comme nouveau calque

19 - Image/Ajouter des bordures : 2 pixels couleur #e0e2f0
20 - Image/Ajouter des bordures : 25 pixels couleur #9078a8
21 - Image/Ajouter des bordures : 2 pixels couleur #e0e2f0
22 - Image/Ajouter des bordures : 50 pixels couleur #422963
Sélectionner la bordure avec la baguette magique configurée ainsi:
![]()
**
Effets/Effets 3D/Biseautage Intérieur réglages suivants :
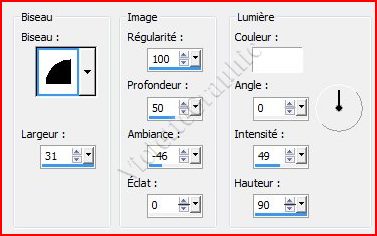
Sélection/Ne rien sélectionner
23 - Image/Ajouter des bordures : 2 pixels couleur #e0e2f0
24 - N'oubliez pas de signer votre travail
25 - Calques/Fusionner Tous
26 - Fichier/ Exporter en JPEG Optimisé à 20%
***
***
Il est strictement interdit de copier ou de distribuer les Tutoriels du Jardin sur le Net
ou de les proposer dans un forum ou un groupe
Ils sont destinés à être utilisés à usage personnel
***
![]()
