|
Cours Débutants Paint Shop Pro 2019
***
Ce tutoriel est de ma création
Toute ressemblance
avec un autre tutoriel n'est que pure coïncidence
Il est strictement interdit de le copier ou de le distribuer sur le
Net
ou de le proposer dans un forum ou un groupe
***
Peindre avec des
tubes
***
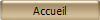
***
***
La Couronne de
Noël
***
Dans votre
dossier
Cours PSP
ouvrir un sous-dossier
Cours 14
***
Vous enregistrer
votre matériel dans votre dossier :
Cours 14
***
Matériel
nécessaire pour effectuer ce tutoriel :

tubes
perle01.PspTube et perle02.PspTube
( placer dans le dossier Tubes à
image de Corel PaintShop Pro )
tubes divers ( à placer dans
votre dossier 14 )
motif: or bmp
( placer dans le dossier Motifs de Corel PaintShop Pro )
Penser à enregistrer souvent votre travail
***
Les tubes et images offerts dans les tutoriels restent la
propriété de leurs auteurs
ils sont donc à usage personnel
Vous n'avez pas la permission de les placer sur un autre
site sans la permission du créateur
***
 |
Cette flèche pour marquer votre ligne
Clic gauche pour la déplacer
|
***
** Ouvrir
 vos tubes rangés dans le dossier
Cours 14
vos tubes rangés dans le dossier
Cours 14
*Fenêtre/Dupliquer
*Fermer
l'es originaux
*Les tubes à images sont des fichiers au format .PspTube
**Chaque
fichier est composé d’une série d’images organisées en lignes et en
colonnes, appelées
cellules
Les tubes à images peuvent contenir un nombre indéfini de
cellules
1 -
Dans la barre d’outils Outils, sélectionnez l’outil
Tube à images

2 - Dans la
barre d'options d'outil on peut définir les options suivantes :
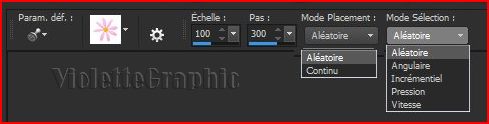
Échelle :
taille du tube
Pas :
distance entre deux tubes
Mode Placement Continu
/aléatoire
Mode sélection :
Aléatoire/Angulaire/Incrémentiel /Pression/Vitesse
3 - Cliquez
sur le flèche pour découvrir la liste déroulante de tous les tubes du logiciel
clic sur
Types de vue
et cliquer sur Petites
miniatures pour découvrir
l'ensemble des tubes
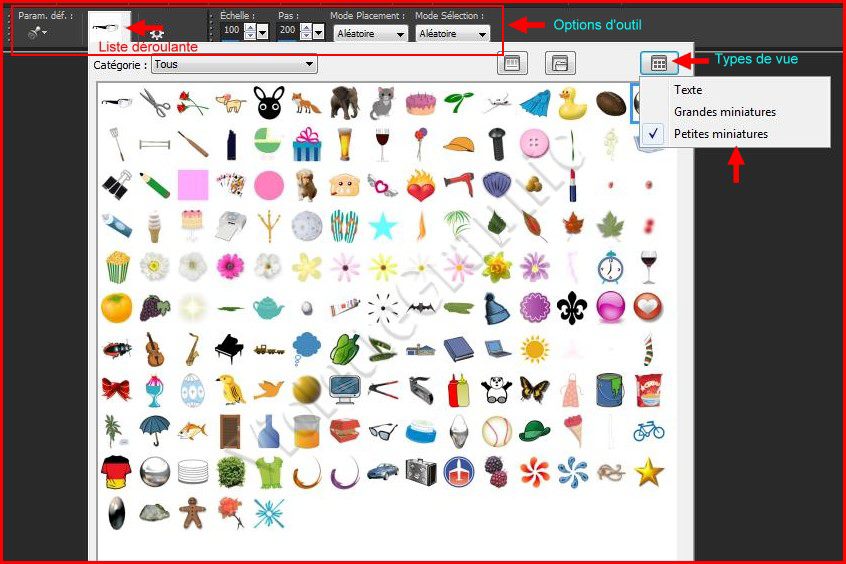
***
Lorsque vous utilisez les tubes pour peindre, Corel PaintShop Pro peint les
images du tube les unes après les autres
De nombreux tubes à images créent des
images discrètes , alors que d’autres créent un
effet d’image continu
***
Tube Noël
01.Tube
***
1 - Ouvrir une image
transparente de 360 et 360 pixels
remplir de couleur blanche
2 - Affichage/Grille
clic sur Modifier les propriétés de la grille
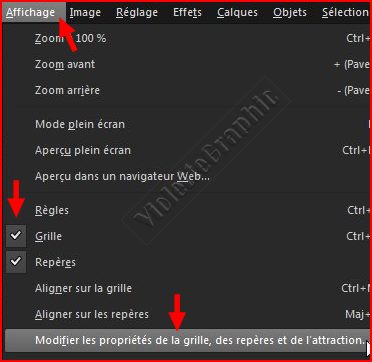
Placer ces
réglages :

OK
**Votre image
a 12 cases:

3 - Ouvrir le
fichier Vyp_cours14_noel.pspimage

entourer
chaque cadeau avec l'outil lasso, main levée

**Edition/Copier
4 - Revenir
sur votre feuille blanche
Edition/Copier/Edition/Coller
comme nouveau calque
**Placer bien
chaque élément au centre de la case

5 - Dans la
Palette des calques vous avez ceci:
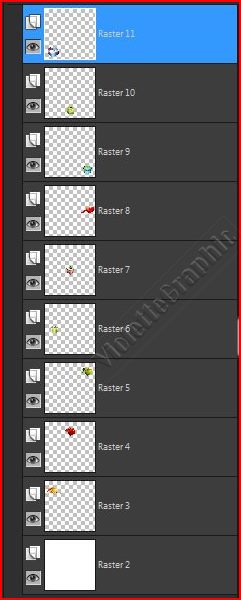
Supprimer le
calque blanc
Fusionner les
calques visibles
6 -
Fichier/Exporter/Tubes à image
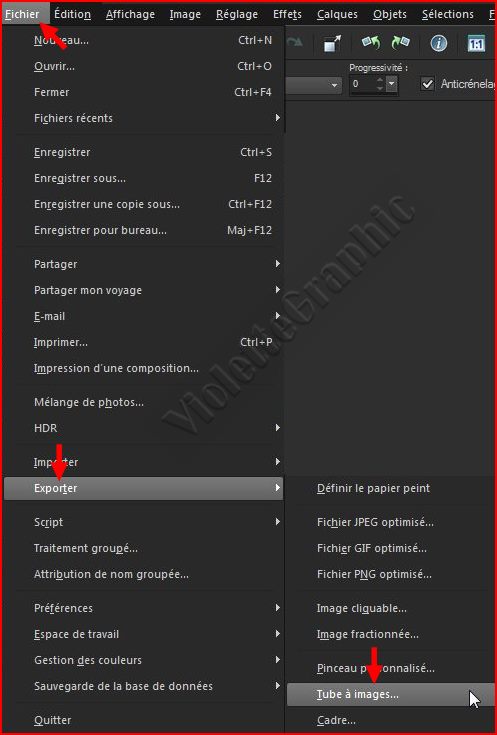
dans l'image
de dialogue qui s'ouvre
indiquer le
nombre de tubes verticalement= 3 / et horizontalement = 3 / 9 au total
donner lui un
nom: Noel 01

7 - Activer
l'outil tube et rechercher votre tube
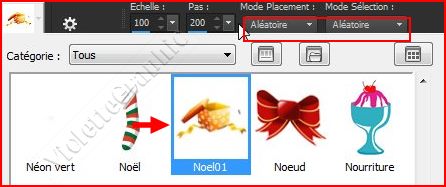
**Ouvrir une
image fond blanc 500 x 500 pixels
et amusez
vous à placer vos
tubes en fiant des clics gauches
comme ils
sont enregistrés en mode aléatoire, ils se placent donc au hasard..

***
Tube Sapin.Tube
***
1 - Ouvrir une image
transparente de 750 et 150 pixels
Remplir de
couleur blanche pour bien suivre votre travail
2 - Affichage/Grille
clic sur Modifier les propriétés de la grille
Placer ces
réglages :

3 - Ouvrir
votre fichier Vyp_cours14_sapin.pspimage
Edition/Copier/Edition/Coller
comme nouveau calque
vous faites
encore 4 fois
= Coller comme nouveau
calque
Placer vos
petits morceaux de
branche ainsi :
**bien au centre
pour la branche 1
**calque
/dupliquer / image/retourner pour la branche 3
**calque
/dupliquer /faire une
rotation à 40° à gauche pour la branche 2
**calque
/dupliquer/image/miroir : pour la branche 4
**calque
/dupliquer /faire une
rotation à 90° à droite pour la branche 5

4 -
Fichier/Exporter/Tubes à image
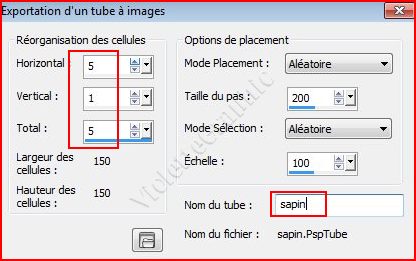
5 -
Dans la barre d’outils Outils, sélectionnez l’outil
Tube à images

** Sélectionner le tube
sapin
échelle :
120
/ Pas: 30
/ mode placement : continu/ Mode sélection : aléatoire

6 - Ouvrir une image
transparente de 600 et 600 pixels
Remplir de
couleur blanche pour bien suivre votre travail
7 - Couleur
noire en avant-plan
Arrière-plan
fermé
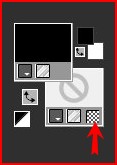
**Activer
l'outil forme ellipse
style de
ligne : plein /taille: 2

**Tenir la
touche Maj enfoncée et tracer un cercle
Objet/Aligner/centrer sur le support
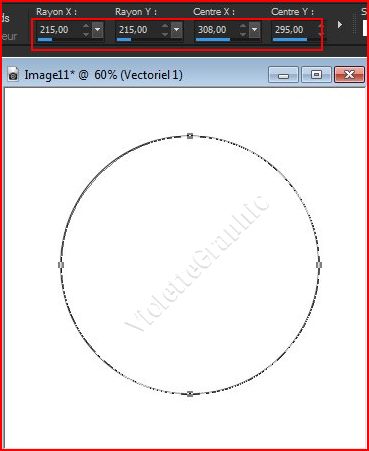
**Dans la Palette des calques
clic droit sur le calque vectoriel
Convertir en calque raster
8 - Activer
votre outil tube sapin ( configuration du n° 5 ) et peindre en suivant le cercle noir

**faites une
belle couronne
vous pouvez
ensuite rajouter des branches une par une

9 -
Dans la barre d’outils Outils, sélectionnez l’outil
Tube à images

** Sélectionner le tube
Noel 01
échelle :
30
/ Pas: 200
/ mode placement : aléatoire/ Mode sélection : aléatoire
cocher la case
créer en tant que nouveau
calque raster

Vos petites décos se
placent chacune sur un calque différent
cela vous
permettra de les bouger individuellement

10 - Fermer
le calque blanc et le calque de la couronne
** Calques/Fusionner les
calques visibles
Effets/Effets
3D/Ombre Portée
: 2/2/40/5/couleur #000000
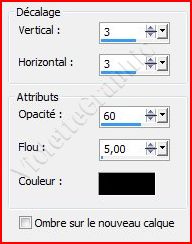
**Calques/Fusionner le
calque du dessous
11 - Ouvrir une image
transparente de 700 et 700 pixels
Remplir de
couleur #9b0005
**Effets/Effets de Textures/Stores
réglages suivants :

12 - Activer
votre couronne
Edition/Copier/Edition/Coller
comme nouveau calque
13 - Activer
le tube ruban
Edition/Copier/Edition/Coller
comme nouveau calque
Placer au
sommet de la couronne
**Calques/Fusionner le
calque du dessous
14 -
Dans la barre d’outils Outils, sélectionnez l’outil
Tube à images

** Sélectionner le tube
perle 01
échelle :
50
/ Pas: 15
/ mode placement : continu/ Mode sélection : incrémentiel
cocher la case
créer en tant que nouveau
calque raster

Tracer de
jolis petits segments de perles comme ci-dessous : vous tenez la touche
gauche enfoncée et tracer une petite courbe
Vos segments se placent
chacune sur un calque différent
cela vous
permettra de les bouger individuellement
***
**Fermer le
calque rouge et celui de la couronne
** Calques/Fusionner les
calques visibles
**Réglages/Netteté/Netteté

**Calques/Fusionner le
calque du dessous
15 -
Dans la barre d’outils Outils, sélectionnez l’outil
Tube à images

** Sélectionner le tube
perle 02
échelle :
80
/ Pas: 200
/ mode placement : aléatoire/ Mode sélection : aléatoire
cocher la case
créer en tant que nouveau
calque raster

**Placer vos
perles
Vos perles
se placent chacune sur un calque différent
cela vous
permettra de les bouger individuellement

**si vous
avez un problème avec ce tube
l'ouvrir dans
votre PSP
Fichier/Exporter/Tubes à image :
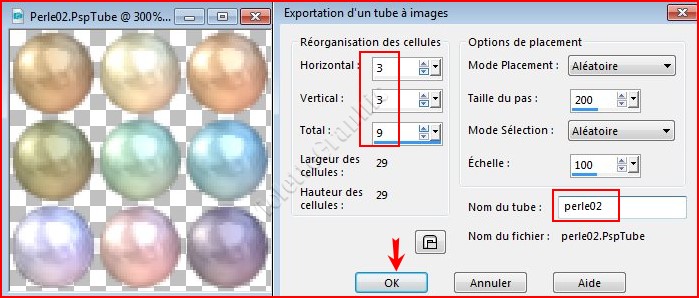
**Fermer les
calques rouge et celui de la couronne
** Calques/Fusionner les
calques visibles
16 - Activer
le tube Vyp_coin.pspimage
Edition/Copier/Edition/Coller
comme nouveau calque
Placer dans
le coin gauche
**Calques/Dupliquer
Image/Miroir
**Calques/Dupliquer
Image/Retourner
**Calques/Dupliquer
Image/Miroir
17 -
Image/Ajouter des bordures : 3 pixels couleur #ffffff
Sélectionner
la bordure
avec la baguette magique
Remplir de motif
or
Sélection/Ne rien sélectionner
18 -
Image/Ajouter des bordures : 40 pixels couleur #9b0005
Sélectionner
la bordure
avec la baguette magique
**Effets/Effets de Textures/Stores
réglages suivants :

**Effets/Effets de Textures/Stores
réglages suivants :
Horizontal coché
** Effets/Effets
3D/Biseautage Intérieur
réglages
suivants :
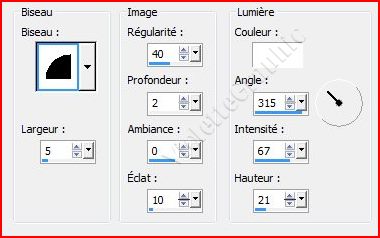
Sélection/Ne rien sélectionner
19 -
Image/Ajouter des bordures : 3 pixels couleur #ffffff
Sélectionner
la bordure
avec la baguette magique
Remplir de motif
or
Sélection/Ne rien sélectionner
20 - N'oubliez pas de signer votre travail
21 -
Calques/Fusionner Tous
22 - Fichier/ Exporter en JPEG Optimisé à 20%
***
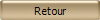
***
Il est strictement interdit de copier ou de distribuer
les Tutoriels du Jardin sur le
Net
ou de les proposer dans un forum ou un groupe
Ils sont destinés à être utilisés à usage personnel
***

|