|
Cours Débutants Paint Shop Pro 2019
***
Ce tutoriel est de ma création
Toute ressemblance
avec un autre tutoriel n'est que pure coïncidence
Il est strictement interdit de le copier ou de le distribuer sur le
Net
ou de le proposer dans un forum ou un groupe
***
Cadre en Dégradé
***
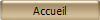
***
Cadre en Dégradé
***
Les Danseuses
***
Dans votre
dossier
COURS PSP
ouvrir un sous-dossier
Cours 17
***
Vous enregistrer
vos fournitures dans votre dossier :
Cours 17
***
Matériel
nécessaire pour effectuer ce tutoriel :

image_cours17.pspimage ( à placer dans votre dossier 17 )
tube perle ( à placer dans le dossier tubes à image de
Corel PaintShop Pro )
Penser à enregistrer souvent votre travail
***
Les tubes et images offerts dans les tutoriels restent la
propriété de leurs auteurs
ils sont donc à usage personnel
Vous n'avez pas la permission de les placer sur un autre
site sans la permission du créateur
***
 |
Cette flèche pour marquer votre ligne
Clic gauche pour la déplacer
|
***
1 -
Dans la Palette de Style
Placer en premier-plan la
couleur #dfd2c9 et en arrière-plan la couleur #9d735a
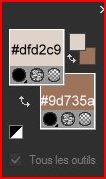
2 - Clic dans
le premier-plan
Dans cette
fenêtre clic sur la petite flèche à droite du dégradé affiché
rechercher le
dégradé premier-plan/arrière-plan
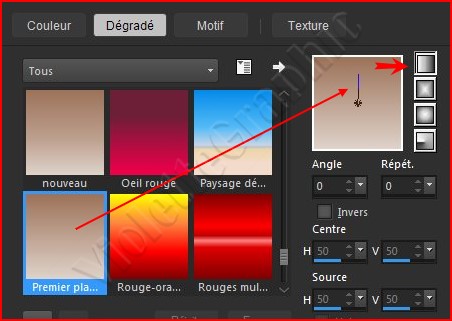
3 - Configurer un dégradé
radial /angle: 45° /Répétitions : 13
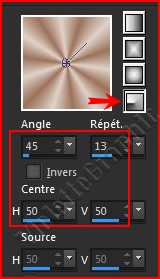
4 - - Ouvrir
 l'image_cours17.jpg rangée dans le dossier
Cours 17
l'image_cours17.jpg rangée dans le dossier
Cours 17
*Fenêtre/Dupliquer
*Fermer
l'originale
5 - Image/Ajouter des bordures : 1 pixel couleur
#9d735a
j
6 - Image/Ajouter des bordures : 30 pixel s couleur
#000000
Sélectionner
la bordure
avec la baguette magique
( valeur: RVB /Tolérance et Progressivité à 0 /intérieur)
Remplir de dégradé radial
7 - Sélection/Inverser
Effets/3 D/ Découpe réglages suivants:

**Sélection/Ne rien sélectionner
p
8 - Image/Ajouter des bordures :
1 pixel couleur
#9d735a
9 - Image/Ajouter des bordures :
1 pixel couleur
#dfd2c9
10 - Image/Ajouter des bordures :
1 pixel couleur
#9d735a
p
11 - Image/Ajouter des bordures :
50 pixels couleur
#dfd2c9
p

12 - Dans la Palette de Style
**clic gauche dans le pavé de couleur arrière-plan
**Clic sur l'onglet Motif
votre image apparaît dans le premier motif
Configuré ainsi:
angle: 0/ échelle 50
OK
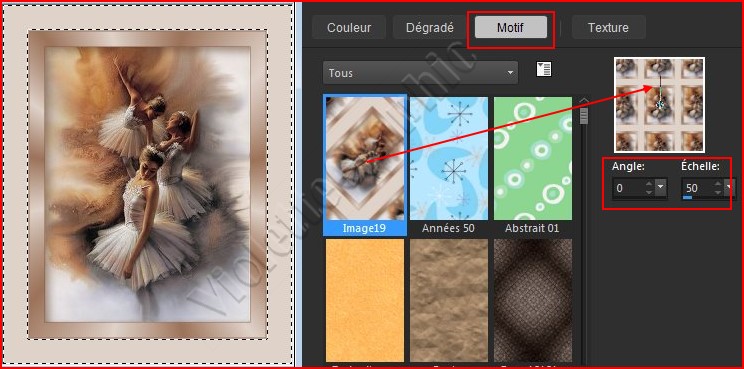
13 - Sélectionner
la bordure
de 50 pixels avec la baguette magique
( valeur: RVB /Tolérance et Progressivité à 0 /intérieur)
Remplir de motif

**Sélection/Ne rien sélectionner
**Faire une copie de votre travail
Fenêtre/dupliquer
**Enregistrer votre travail non
fusionné en pspimage ( Fichier/Enregistrer sous )
**Continuer sur votre copie
14 - Image/Ajouter des bordures : 1 pixel couleur
#9d735a
15 - Image/Ajouter des bordures : 1 pixel couleur
#dfd2c9
16 - Image/Ajouter des bordures : 1 pixel couleur
#9d735a
17 -
Image/Ajouter des bordures :
35 pixels couleur
#dfd2c9
Sélectionner
la bordure
avec la baguette magique
( valeur: RVB /Tolérance et Progressivité à 0 /intérieur)
**Remplir de dégradé
radial /angle: 45° /Répétitions :
27
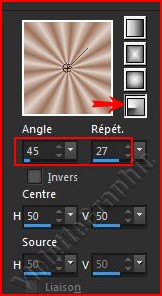
**Sélection/Ne rien sélectionner
18 - Image/Ajouter des bordures : 1 pixel couleur
#9d735a
19 - Image/Ajouter des bordures : 1 pixel couleur
#dfd2c9
20 - Image/Ajouter des bordures : 1 pixel couleur
#9d735a
21 - Calques/Nouveau calque
Activer l'outil tube
 et sélectionner le tube perle et sélectionner le tube perle
Configurer le ainsi:

Placer une perle entre les deux petits cadres de gauche
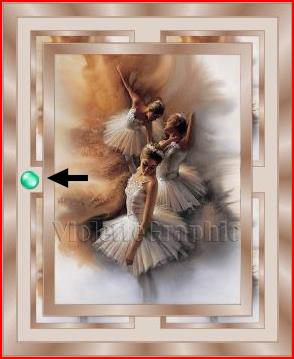
21 - Nous allons coloriser notre perle
Fichier/Préférences/Personnaliser / Commandes inutilisées
les icônes sont par ordre alphabétique

**Attraper la commande "Correction manuelle des couleurs"
( déjà installée dans le cours
et placer dans le barre d'outils

activer la commande Correction manuelle de la couleur
et installer la couleur arrière-plan dans le pavé
source et cible
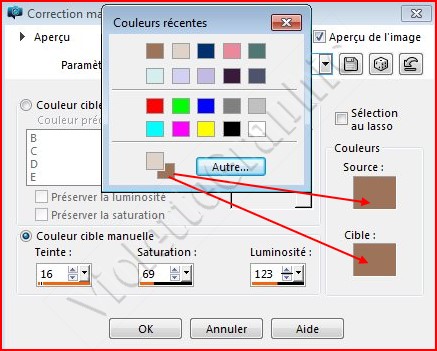
**cocher
Couleur cible naturelle
relever les
chiffres
**de la
teinte : 16
**de la
saturation: 69
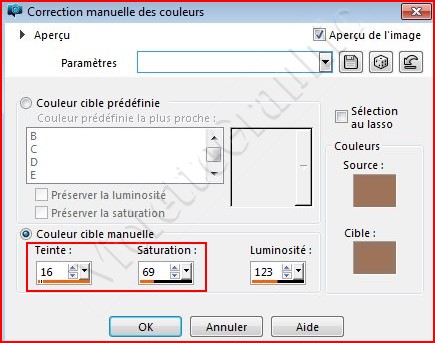
22 - Réglages/Teinte et
saturation/Coloriser :
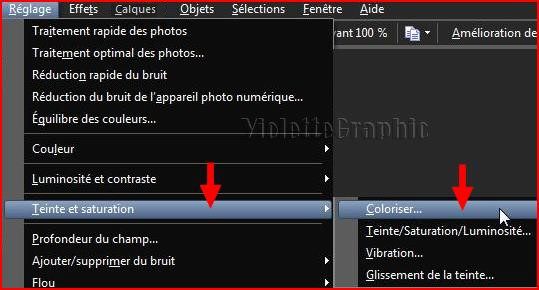
Dans la fenêtre qui s'ouvre inscrire vos deux
chiffres:
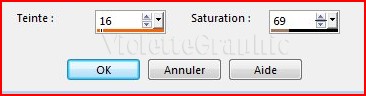
OK
23 - Effets/Effets 3D/Ombre Portée :

24 - Calques/Dupliquer
Image/Miroir /Miroir horizontale
***
Bien comprendre
les effets
Miroir et Retourner
***
Menu Image
***
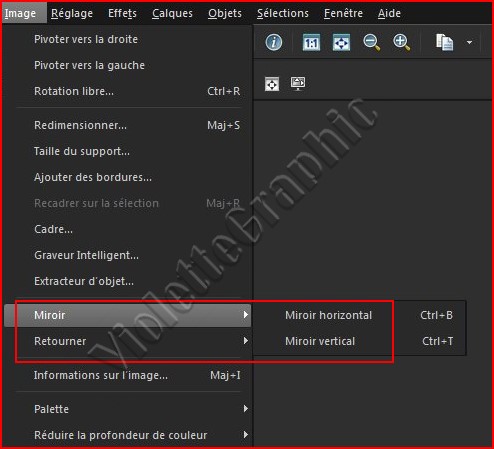
***
Miroir
***
1 - Notre
fleur est placée sur le côté gauche du travail :

2 - Miroir/
Miroir horizontal :
la fleur se
trouve placée sur le côté droit du travail
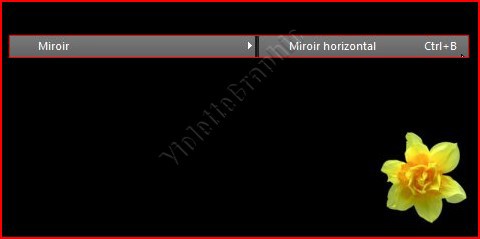
3 - Miroir/
Miroir vertical :
la fleur se
trouve placée en haut du travail côté gauche
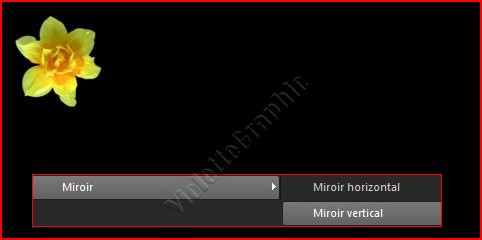
***
Retourner
***
1 - Notre
feuille est placée sur le côté gauche du travail :

2 - Retourner/
Renverser horizontalement :
la feuille se
trouve retournée sur place
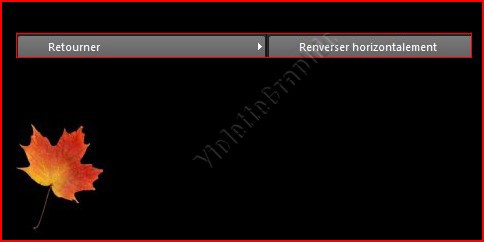
3 - Retourner/
Renverser verticalement :
le feuille
est retournée sur elle-même mais de bas en haut
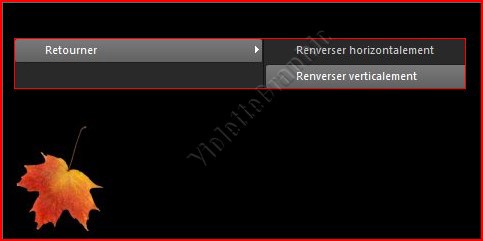
***
25 -
Calques/Dupliquer
**Image/Rotation libre de
90° à droite
cocher : Pivoter un seul
calque autour du centre du support

Bien placer entre les deux cadres inférieurs
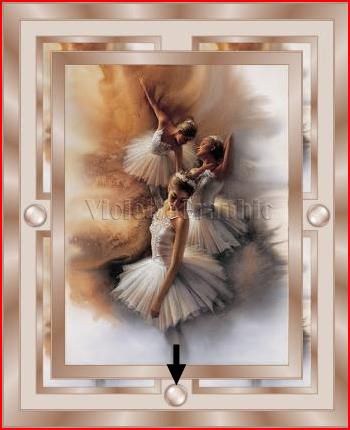
26 - Calques/Dupliquer
Image/Miroir/Miroir vertical
27 - Fermer le calque du fond
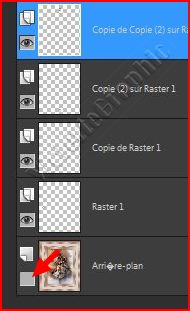
clic droit sur le calque supérieur
Fusionner les calques
visibles
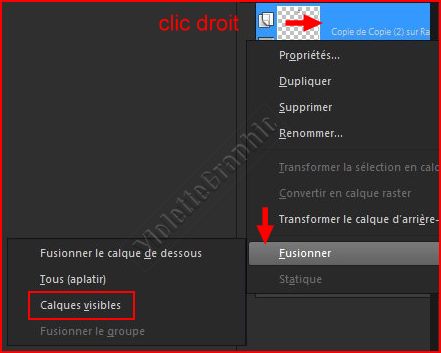
28 - Souvenez vous ..vous avez installé l'outil
correction Gamma

Placer ces réglages:
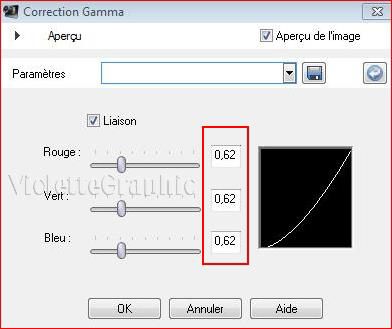
29 - Placer
votre filigrane
30 - Calques/Fusionner Tous
31 -
Fichier/Exporter en JPEG Optimisé à 20%
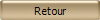
***
Il est strictement interdit de copier ou de distribuer
les Tutoriels du Jardin sur le
Net
ou de les proposer dans un forum ou un groupe
Ils sont destinés à être utilisés à usage personnel
***

|