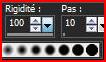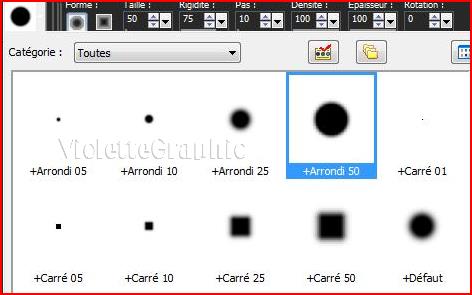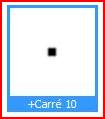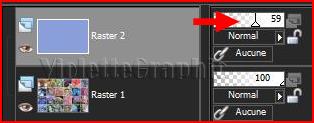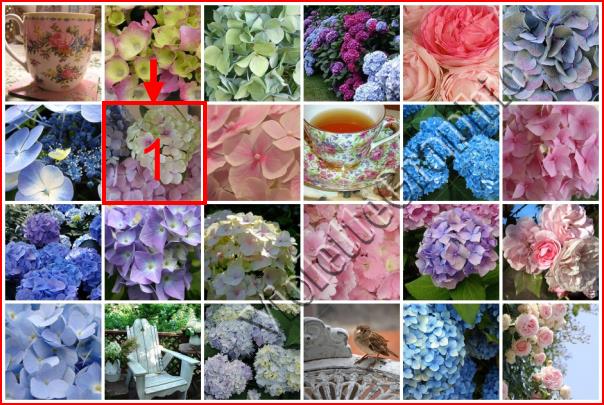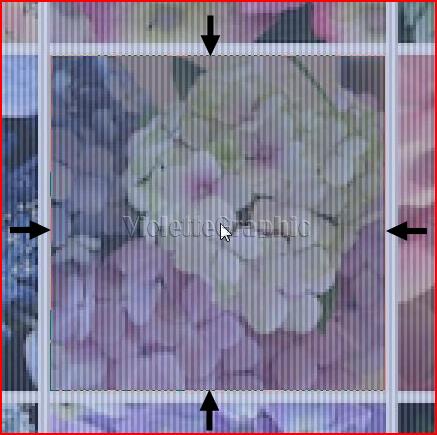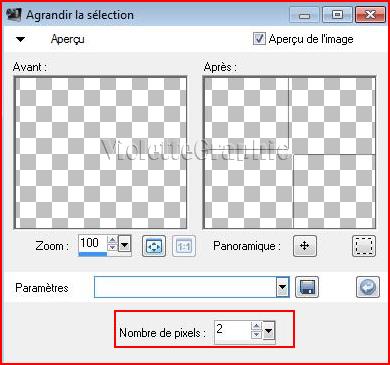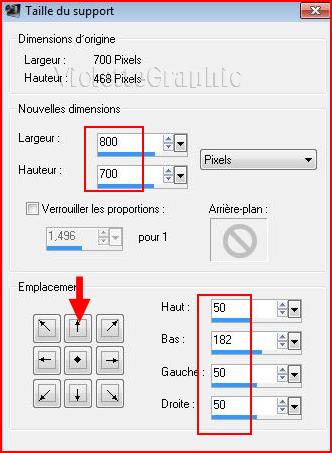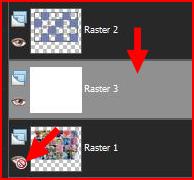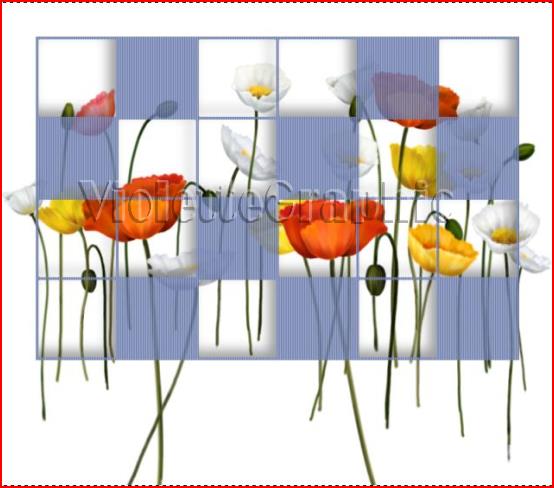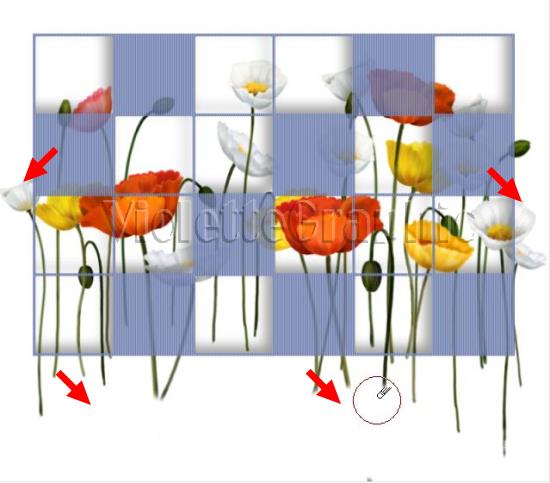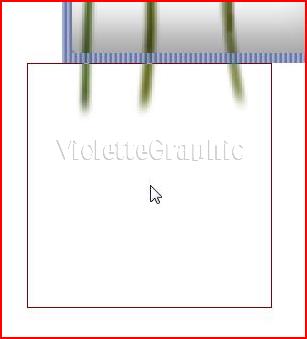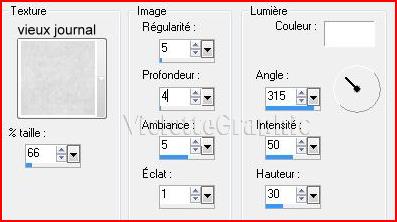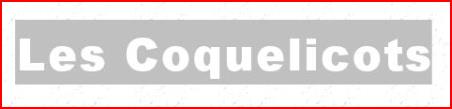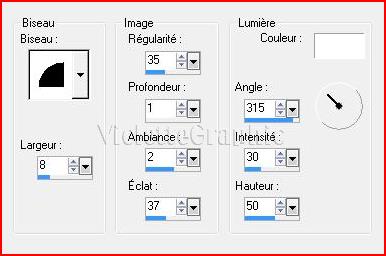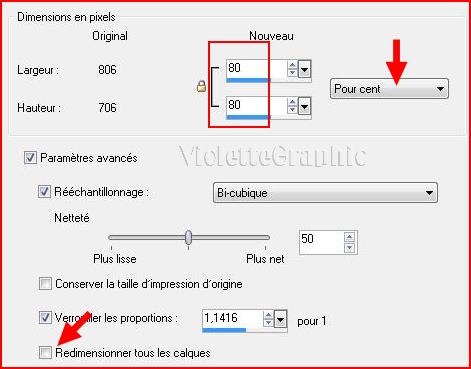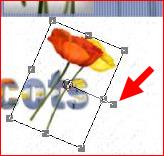|
Cours Débutants Paint Shop Pro 2019 *** Ce tutoriel est de ma création
Toute ressemblance
avec un autre tutoriel n'est que pure coïncidence ou de le proposer dans un forum ou un groupe *** Outil Gomme *** ***
*** Outil
Gomme :
*** Les Coquelicots *** Dans votre dossier Cours PSP ouvrir un sous-dossier Cours 28 *** Vous enregistrez votre matériel dans le dossier : Cours 28 *** image_cours28.pspimage ( à placer dans votre dossier 28 ) 3 tubes fleurs ( à placer dans votre dossier 28 ) texture Corel_15_042_vieux journal ( à placer dans votre dossier texture de Corel PaintShop Pro ) Police Arial Black *** Penser à enregistrer souvent votre travail *** Les tubes et images offerts dans les tutoriels restent la propriété de leurs auteurs ils sont donc à usage personnel Vous n'avez pas la permission de les placer sur un autre site sans la permission du créateur ***
*** Vous pouvez utiliser l’outil Gomme pour effacer les zones d’un calque et les rendre transparentes
1
-
Activer l'outil gomme
Dans la barre de commande d'outil gomme vous voyez un cercle au bord flou regardez le chiffre indiqué dans la case Rigidité : 75
clic sur la petite flèche à droite du chiffre: vous voyez que les cercles vous apparaissent du plus flou au plus net
donc selon ce que nous voulons effacer on choisira plus ou moins flou
2 - Dans la barre de commande d'outil gomme clic sur la flèche à droite de l'aperçu de la gomme vous découvrez les différentes gommes et tous vos pinceaux = ce sont les mêmes fichiers
3 - Sélectionner le carré 10
OK et configuré votre barre de commande d'outil gomme ainsi: Taille : 112 Rigidité : 100 = les bords du carré sont bien nets
4 - Ouvrir l'image image_cours23.jpg **Dans la Palette des Calques double-cliquer sur l'arrière-plan/Transformer en calque raster
5 - Calques/Nouveau calque Remplir de couleur #8a9ed9
**Effets/Effets de Textures/Stores réglages suivants:
**Dans la Palette des Calques baisser l'opacité du calque à 59% pour distinguer les carrés de fleur du dessous
6 - Zoomer fortement votre travail
positionnez bien votre gomme sur l'intérieur du carré des hortensias
clic gauche Sélection/Ne rien sélectionner
7 - Répéter cette opération sur les carrés suivants comme ci-dessous:
8 - Effets/Effets 3D/Ombre Portée : 1/1/45/1/couleur #000000
Répéter avec des valeurs négatives : -1 en décalage vertical et horizontal **Dans la Palette des Calques placer l'opacité du calque 2 à 84%
9 - Avec la baguette magique configurée ainsi: Ajouter
sélectionner les carrés vides :
**Sélection/modifier/Agrandir de 2 pixels
**Effets/Effets 3D/Découpe réglages suivants :
Répéter l'effet découpe avec -10 en décalage vertical, et horizontal Sélection/Ne rien sélectionner
**Faire une copie de votre travail Fenêtre/dupliquer **Enregistrer votre travail non fusionné en pspimage **Continuer sur votre copie
10 - Fermer le calque 1
11 - Calques/Nouveau calque **Calques/Arranger/Déplacer vers le bas
12 - Image/Taille du support réglages suivants :
**Remplir de couleur #ffffff
13 - Calques/ Nouveau calque**Sélection/Sélectionner Tout
14 - Activer le tube fleurs01.pspimage Edition/Copier/Edition/Coller dans la sélection Sélection/Ne rien sélectionner
Déplacer vos fleurs de façon à les positionner ainsi :
15 - Activer l'outil gomme configuré ainsi: taille : 55 Rigidité : 55
**effacer les tiges des fleurs rapidement en n'approchant pas trop des bords du quadrillé
16 - Activer l'outil gomme à effacer configuré ainsi:taille : 112 Rigidité : 100
Placez vous bien contre le bord du cadre bleu
clic gauche
** effacer tout ce qui est à l'extérieur du cadre bleu
Vous ne fusionner pas
17 - Dans la Palette des Calques **clic droit sur le calque 1/supprimer
**Activer le calque blanc ( sur toute la surface )**Effets/Effets de Textures/Texture réglages suivants:
**Faire une copie de votre travail Fenêtre/dupliquer **Enregistrer votre travail non fusionné en pspimage ( Fichier/Enregistrer sous ) **Continuer sur votre copie
18 - Image/Ajouter des bordures : 3 pixels couleur #7789ba Sélectionner la bordure avec la baguette magique ( valeur: RVB /Tolérance et Progressivité à 0 /intérieur)
**Effets/Effets de Textures/Stores réglages suivants:
Sélection/Ne rien sélectionner
19 - Calques/Nouveau calque **Activer l'outil Texte/Police Arial Black/Taille : 48/ création: sélection /crénage : 25
avant-plan fermé /en arrière-plan couleur #ffffff Entrer le texte : Les CoquelicotsVous ne le voyez pas..surligner l'endroit où vous avez écrit
**clic sur Appliquer il vous apparaît en pointillé
**Avec le pot de peinture , remplir chaque lettre de couleur #7789ba ne pas oublier le point sur le i
GARDER SELECTIONNE
**Activer le tube fleurs02.pspimage Edition/Copier/Edition/Coller dans la sélection Sélection/Ne rien sélectionner
** Effets/Effets 3D/Biseautage Intérieur :
20 - Activer l'outil déformationet étirer le texte un peu vers le haut
**Réinitialiser l'outil texte pour ne pas garder les réglages employés
21 - Activer le tube fleurs03.pspimage Edition/Copier/Edition/Coller comme nouveau calque Placer à gauche comme sur l'image finale
22 - Calques/Dupliquer Image/Redimensionner à 80%/décocher " tous les calques" Placer comme sur l'image finale
**à l'aide de l'outil déformation orienter vers la droite
23 - Placer votre filigrane 24 - Calques/Fusionner Tous 25 - Exporter en JPEG Optimisé à 20%
***
|