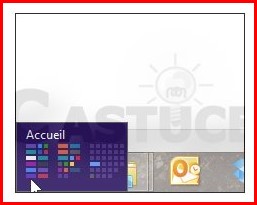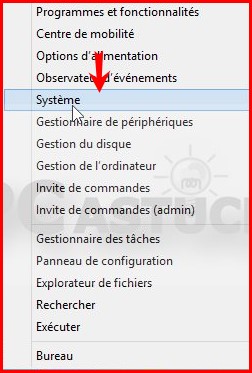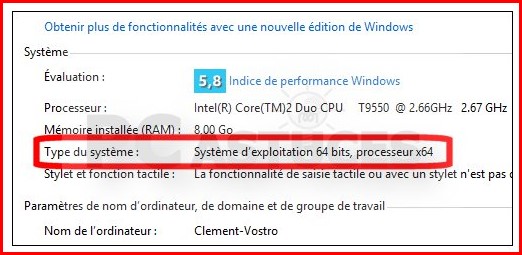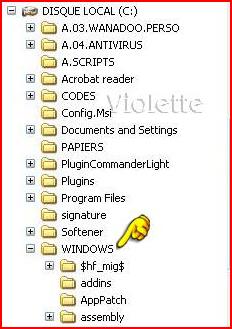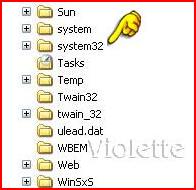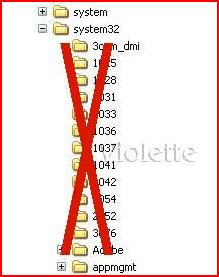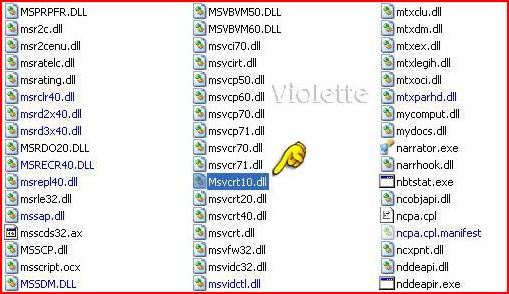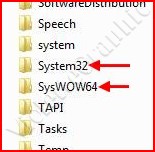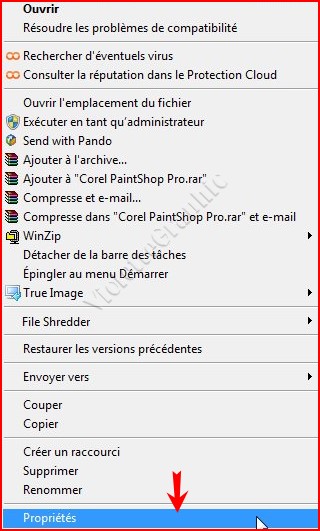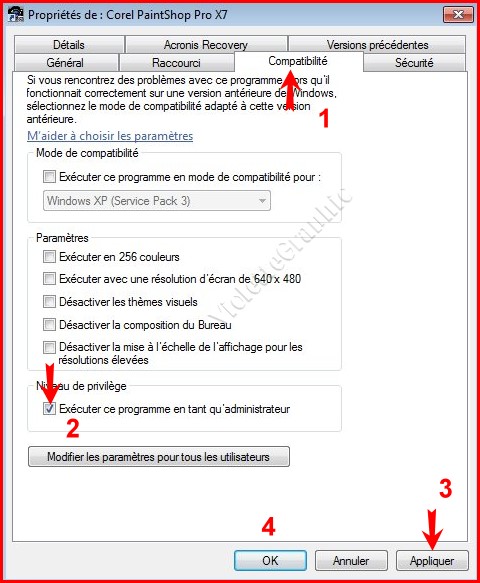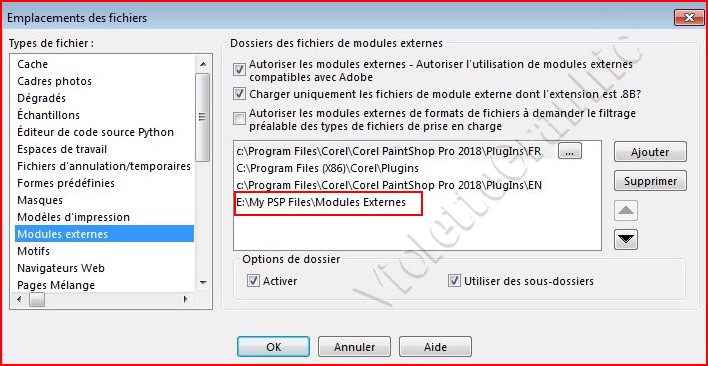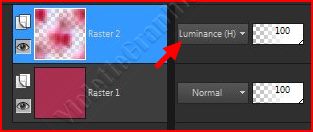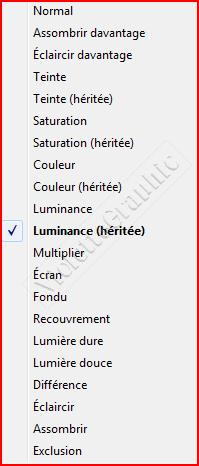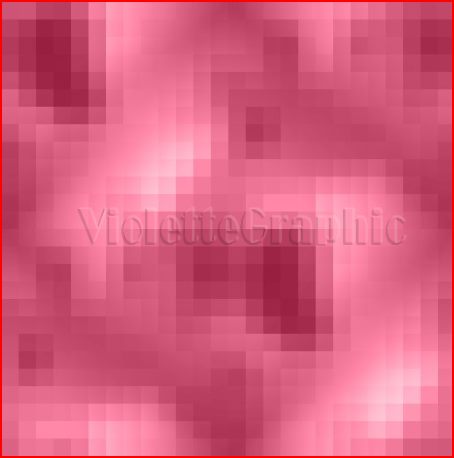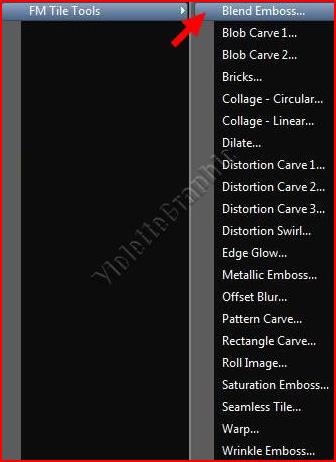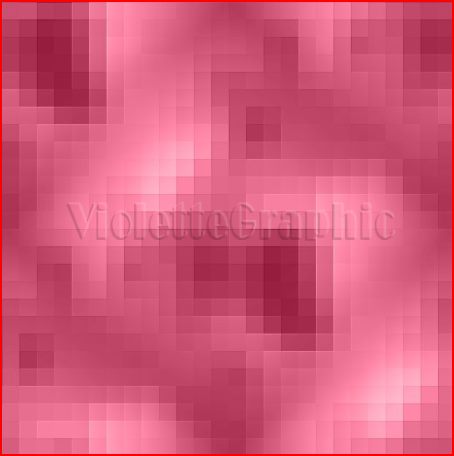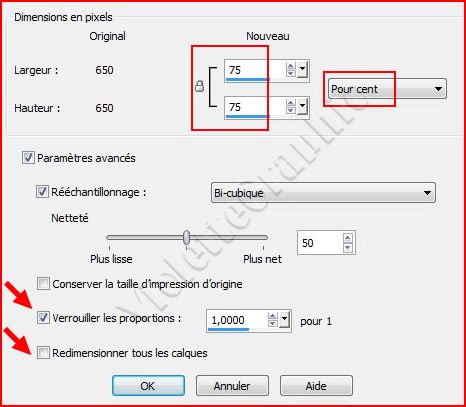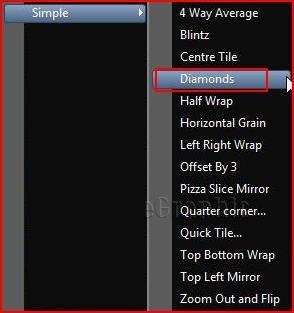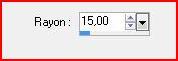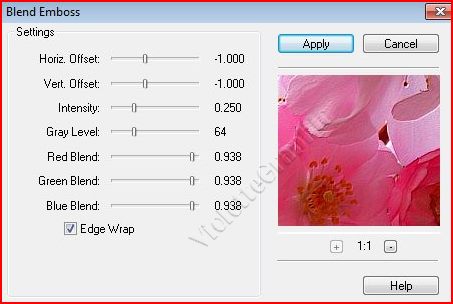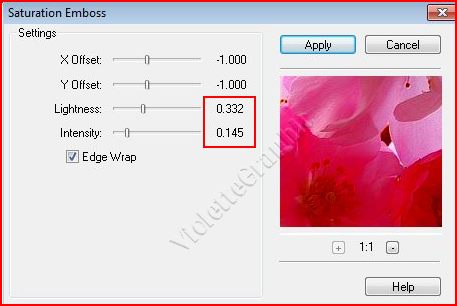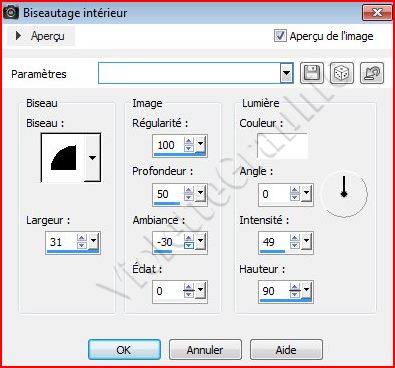|
Cours Intermédiaires Paint Shop Pro 2019 *** Ce tutoriel est de ma création
Toute ressemblance
avec un autre tutoriel n'est que pure coïncidence ou de le proposer dans un forum ou un groupe *** Les Filtres *** ***
*** LES FILTRES *** Les Filtres ou Plugins sont des petits
programmes qui permettent d'effectuer des effets sur les images *** le logiciel en contient déjà beaucoup d'origine : tous les effets sont des plugins incorporés dans le logiciel *** Mais nous avons besoin souvent de filtres extérieurs au Logiciel les Filtres 8BF ***
1 - Pour le bon fonctionnement des plugins il faut charger les dll suivantes selon votre matériel
Vous les chargez dans votre dossier Téléchargement et vous les dézippez *** Avec windows 7 (Seven) il faudra mettre 10dll dans les bons dossiers *** Avec windows 8 c'est différent selon que vous avez un 32 Bits ou un 64 Bits Si vous ne savez pas lequel vous avez, clic sur: ICI
Déplacez le curseur vers l'angle inférieur gauche de l'écran jusqu'à ce qu'une miniature du bureau ou de l'écran d'accueil apparaisse
clic droit sur la miniature clic droit sur Système
l'élément Type du Système vous indique si vous êtes en 64 ou 32 bits
*** Dans seven et windows 8 (32 bits) il faut les mettre dans system (ou System dans W8) et dans System32 Cliquez sur Démarrer puis sur Ordinateur Double-clic sur Disque local (C: ) puis Double-clic sur Windows
chercher votre dossier System32 ( ou System )
1 - Dans le dossier téléchargement Dézippez votre dossier DLL_Seven
2 - Sélectionnez-lez tous les 10 (clic sur le 1er, appuyez sur la touche Majuscule puis clic sur le dernier) Clic droit sur la sélection puis clic sur Copier
3 - Revenir sur votre dossier System 32 ( ou System ) vous ne l'ouvrez pas!! clic droit sur le dossier System 32 ( ou System ) coller
mais PAS dans un sous-dossier de System32
vos Dll vont se placer avec les autres Dll contenus dans ce dossier
Fermer et redémarrer votre ordinateur *** Dans seven et windows 8 (64 bits) il faut les mettre dans System32 et SysWOW64 Pour aller dans Windows: Cliquez sur Démarrer puis sur Ordinateur . Double-clic sur Disque local (C: ) puis Double-clic sur Windows
Coulissez pour voir les dossiers System32 et SysWOW64
1 - Dans le dossier téléchargement Dézippez votre dossier DLL_Seven
2 - Sélectionnez-lez tous les 10 (clic sur le 1er, appuyez sur la touche Majuscule puis clic sur le dernier) Clic droit sur la sélection puis clic sur Copier
3 - Revenir sur votre dossier System 32 ( ou System ) vous ne l'ouvrez pas!! clic droit sur le dossier System 32 ( ou System ) / coller
4 - puis clic droit sur le dossier SysWOW64 / coller
Quand tout est fini, redémarrez votre PC *** Certains filtres 8BF ne veulent pas fonctionner sur Vista ou Seven ou bloquent le logiciel ou le ferment brusquement ou provoquent des anomalies Le petit logiciel gratuit FM Patcher arrange bien souvent ces problèmes ICI *** Certains filtres ne veulent pas fonctionner il faut agir en tant qu'administrateur **Fermer PSP **aller sur l'icone du raccourci de PSP sur votre bureau **clic droit sur l'icône **puis clic droit sur Propriétés en bas de la fenêtre
Dans la fenêtre qui s'ouvre, clic sur l'onglet Comptabilité
Clic sur Appliquer et Ok
*** Avant de charger vos filtres il faut savoir où vous allez les ranger Vous rangez vos filtres dans le dossier Modules Externes que vous créez dans Corel PaintShop Pro :
si vous avez déjà un dossier de filtres : vous faites le lien vers votre dossier personnel
*** Cours 01 *** Matériel
nécessaire pour effectuer ce tutoriel :
image fleurs.pspimage *** Filtres : Simple ICI FM Tile Tools ICI Vous fermez votre PSP quand vous voulez installer un filtre *** Les tubes et images offerts dans les tutoriels restent la propriété de leurs auteurs ils sont donc à usage personnel Vous n'avez pas la permission de les placer sur un autre site sans la permission du créateur ***
*** Enregistrer souvent votre travail 1 - Ouvrir
*Fenêtre/Dupliquer *Fermer l'originale
2 - Ouvrir une image transparente de 650 x 650 pixels Remplir de couleur #a82f50 **Sélection/Sélectionner Tout
3 - Calques/Nouveau calque
4 - Activer le tube fleurs.pspimage Edition /Copier/Edition/Coller dans la sélectionSélection/Ne rien sélectionner **Réglages/Flou/Flou gaussien : rayon : 15
5 - Effets/Effets d'image/Mosaïque sans jointure réglages par défaut
6 - Effets/ Effets de Distorsion/Pixellisation réglages suivants :
**Dans la Palette des Calques Placer le calque en Mode : Luminance ( H )
Vous voyez tous les modes de fusion des calques en cliquant sur la petite flèche à droite de Normal
Vous avez ceci:
7 - Effets/FM Tile Tools/Blend Emboss réglages par défaut : ce sont les réglages qui sont en place lorsqu'on ouvre un filtre
ne touchez à rien /clic sur Apply vous vous servirez souvent de cet effet il renforce les détails
8 - Activer le tube fleurs.pspimage Edition/Copier/Edition/Coller comme nouveau calque **Image/Redimensionner à 75%/décocher "Redimensionner tous les calques"
9 - Image/Ajouter des bordures : 2 pixels couleur #ffffff
10 - Image/Ajouter des bordures : 50 pixels couleur #a82f50Sélectionner la bordure avec la baguette magique ( valeur: RVB /Tolérance et Progressivité à 0 /intérieur)
11 - Effets/Simple/Diamonds
12 - Réglages/Flou/Flou gaussien : rayon : 15
13 - Effets/Effets de Textures/Mosaïque Antique réglages suivants :
14 - Effets/FM Tile Tools /Blend Emboss réglages par défaut :
clic sur Apply
15 - Effets/FM Tile Tools /Saturation Emboss réglages suivants :X Offset : -1.000 Y Offset : - 1.000 Lightness : 0.332Intensity : 0.145si vous n'arrivez pas à placer les chiffres exacts servez vous des flèches de votre clavier clic sur Apply
observez le changement de couleurs: elles sont plus vives
Sélection/Ne rien sélectionner
16 - Image/Ajouter des bordures : 2 pixels couleur #ffffff
17 - Image/Ajouter des bordures : 50 pixels couleur #a82f50Sélectionner la bordure avec la baguette magique ( valeur: RVB /Tolérance et Progressivité à 0 /intérieur)
**Effets/Simple/Diamonds **Effets/Simple/ Pizza Slice Mirror
18 - Effets/Effets 3D/Biseautage Intérieur réglages suivants :
Sélection/Ne rien sélectionner
19 - Image/Ajouter des bordures : 2 pixels couleur #ffffff
20 - N'oubliez pas de signer votre travail 21 - Calques/Fusionner Tous 22 - Fichier/ Exporter en JPEG Optimisé à 20%
*** *** Il est strictement interdit de copier ou de distribuer les Tutoriels des Cours sur le Net ou de les proposer dans un forum ou un groupe Ils sont destinés à être utilisés à usage personnel ***
|