|
PaintShopPro
***
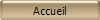
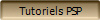
***
B005 - Neige
***
Ce
tutoriel a été réalisé
dans PSP X3 mais peut être effectué dans les autres versions PSP
Ce
tutoriel est de ma création et est destiné à usage
personnel.
Si vous désirez le
partager dans un groupe, site ou forum, il est impératif de mettre
un lien vers mon site et surtout vers ce tutoriel
Les tutoriels ou
traductions du site m'appartiennent. Il est interdit d'en copier
partie ou totalité.
***
Matériel utilisé pour effectuer ce tutoriel:
**Tubes de Chrismist
avec leur autorisation
ICI
. Je les en remercie.
Tube nuage
Font
Filtres
:
ICI
Textutriser
Unlimited
Xero XL
***
Matériel :

***
Les tubes sont offerts à usage personnel
Vous n'avez pas la permission de placer ces tubes
sur un autre site sans la permission du créateur
***
 |
Cette flèche pour marquer votre ligne
Clic gauche pour la déplacer
|
***
1 - Ouvrir vos tubes, les dupliquer et fermer les originaux
2 - Placer en avant-plan la
couleur #8596be et en arrière-plan la couleur #babec8
Dans la Palette de Style
Configurer un dégradé
linéaire angle: 0°/ répétition: 0

3 - Ouvrir une image
transparente de 900 et 650 pixels
Remplir de dégradé
4 - Effets/Texturiser/Sandstone
réglages suivants :
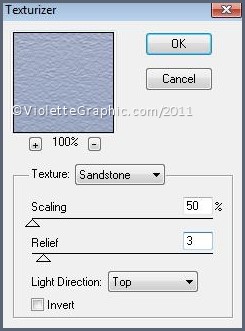
5 -
Couches/Nouveau calque
Sélection/Sélectionner Tout
6 - Activer le tube
rw-one-horse-sleigh-misted.pspimage
Image/Miroir
Modifier/Copier/Modifier/Coller
dans la sélection
Sélection/Ne rien sélectionner
7 - A l'aide de l'outil
transformation l'étendre sur toute la largeur du travail

Clic sur l'outil déplacer pour désélectionner
8 - Avec l'outil gomme
configuré ainsi:

effacer le traîneau

9 - Effets/Xero
XL /Porcelain réglages suivants :
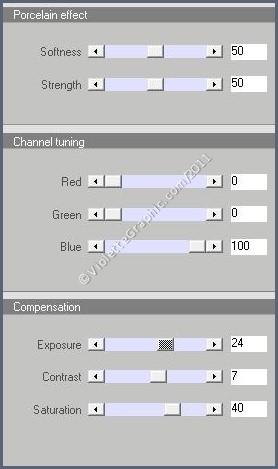
**Couches/Dupliquer
10 - Activer le tube
chrismist-hiver_1.pspimage
Modifier/Copier/Modifier/Coller
comme nouveau calque
Image/Redimensionner à 110%/décocher " tous les
calques"
Placer dans la partie inférieure
gauche
11 - Avec l'outil gomme
effacer le haut du tube et le chien

**Couches/Dupliquer
**Effets/Xero
XL/Porcelain réglages précédents
12 - Activer le tube
chrismist-hiver_7.pspimage
Modifier/Copier/Modifier/Coller
comme nouveau calque
Image/Redimensionner à 110%/décocher " tous les
calques"
Placer dans la partie inférieure droite
13 - Avec l'outil gomme
effacer la partie arrière du tube

**Couches/Dupliquer
**Effets/Xero
XL/Porcelain réglages précédents
14 -
Activer le calque
du fond
Couches/Nouveau calque
Activer l'outil tube
/
rechercher le tube "nuages" configuré ainsi:

Placer un nuage dans
l'espace bleu

15 - Couches/Fusionner les
calques visibles
16 - Couches/Nouveau calque
**Sélection/Sélectionner Tout
17 -
Sélection/modifier/Contracter de 35 pixels
remplir de couleur #8592be
18 -
Sélection/modifier/Contracter de 3 pixels
Appuyer sur la touche
Supprim.
**Sélection/Ne pas sélectionner
19 - Sélectionner cette
bordure avec la baguette magique
( valeur: RVB /Tolérance et Progressivité à 0 /intérieur)
**Effets/Effets 3D/Biseautage
intérieur:

**Sélection/Ne pas sélectionner
20 - Avec l'outil gomme
( taille : 8 )
effacer la bordure sur l'enfant de droite et la pelle

21 - Effets/Effets 3D/Ombre Portée : 0/0/40/15/noir

22 - Image/Ajouter des bordures :
3 pixels couleur #8592be
Sélectionner cette bordure avec la baguette magique
( valeur: RVB /Tolérance et Progressivité à 0 /intérieur)
**Répéter le biseautage
précédent
**Sélection/Ne pas sélectionner
23 - Activer l'outil Texte
/ Police Broadway/ Taille : 36/épaisur du trait : 1 pixel/
vectoriel/crénage : 50
couleur avant-plan #8592be /
couleur arrière-plan #ffffff

Entrer le texte
: Neige
!...
Clic
sur Appliquer
Couches/Transformer en calque
raster
** Effets/Effets 3D/
Ombre Portée : 1/1/50/5/couleur #000000
Tourner un peu comme sur le modèle
24 - Placer votre signature
25 -
Couches/Fusionner Tout
26 - Effets/Unlimited/Image Enhance/Booster :
26

27 - Exporter en JPEG
Optimisé
***
J'espère que vous avez aimé
ce tutoriel
Merci de votre visite
***
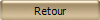
***
Actualisé en
2011
***

|