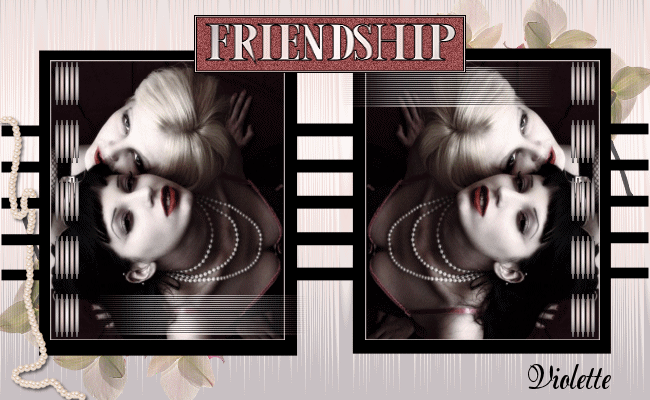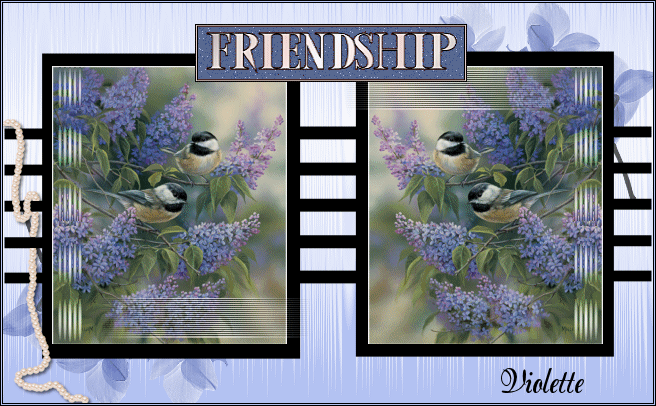|
|
Les Tutoriels Traduits de Yokalicious
***
***
Merci Yoka de votre autorisation
La traduction m'appartient. Il est formellement interdit de la copier ou de la distribuer sur le net
***
***
For My Friends
Ce tutoriel a été réalisé dans PSP X3 mais peut être fait avec les autres versions PSP
Vous trouverez l'original de ce tutoriel
ICI***
Matériel nécessaire pour effectuer ce tutoriel:
Tubes
Sélections ( à placer dans le dossier sélection de My PSP Files )
dégradé ( à placer dans le dossier dégradés de My PSP Files )
pinceau ( à placer dans le dossier pinceau de My PSP Files )
Forme Prédéfinie ( à placer dans le dossier Formes Prédéfinies de My PSP Files )
Font à ouvrir sur le bureau
***
ICIEffets/Funhouse
Funhouse /ZigZaggerate
Italian Editors/Mosaïque Tv
***
***
Les tubes sont offerts à usage personnel
Vous n'avez pas la permission de placer ces tubes sur un autre site sans la permission du créateur
***
|
|
Cette flèche pour marquer votre ligne
Clic gauche pour la déplacer |
***
1 - Ouvrir une image fond blanc de 650 x 400 pixels
2 - Calques/NOUVEAU CALQUE
3 - Placer en avant-plan le dégradé Yoka-FormyFriend-verloop
configuré ainsi:
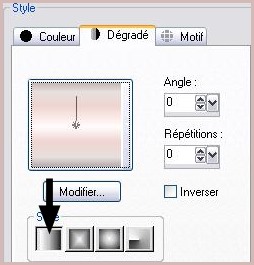
4 - Remplir votre image
5 - Effets/Funhouse /ZigZaggerate réglages suivants :
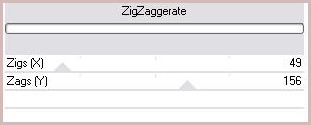
6 - Opacité à 65%
7 - Ouvrir le tube Yoka-Orchid-small
8 - Edition/Copier
9 - Édition/Coller comme nouveau calque
Déplacer dans le coin inférieur gauche
10 - Opacité à 65%
11 - Calques/Dupliquer
12 - Image/Miroir
13 - Image/Renverser
14 - Activer l'outil de formes prédéfinies
Configuré ainsi:
![]()
15 - Tracer votre forme en partant un peu au-dessous du coin gauche supérieur
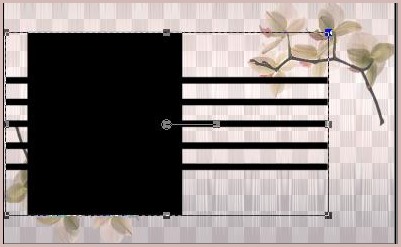
16 -
Calques/Convertir en calque rasterCalques/Dupliquer
17 - Image/Miroir
18 -
Activer l'outil sélection rectangle configuré ainsi:
![]()
Tracer une sélection
dans le rectangle gauche
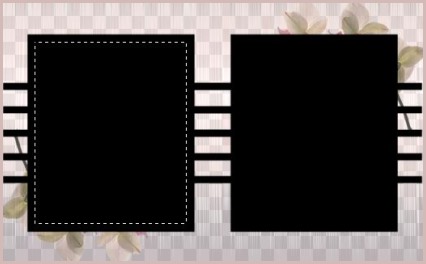
19 - Calques/NOUVEAU CALQUE
20 - Activer l'image Vintage_Pinup_Photograph_byAziraphale 1334
une bordure blanche de 1 pixel a été ajoutée autour de l'image/ Si vous choisissez une image de votre choix, faire ce contour
21 - Edition/Copier
22 - Édition/Coller dans la sélection
23 - Sélection/Désélectionner
24 - Calques/Dupliquer
25 - Image/Miroir
26 - Sélection/Charger/Enregistrer une sélection/charger à partir du disque/Charger la sélection Yoka-FmF-sel1
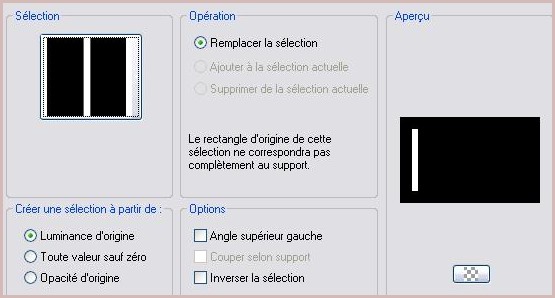
27 - En avant-plan configurer le dégradé Yoka-FormyFriend-verloop ainsi:
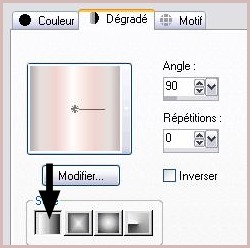
28 - Calques/NOUVEAU CALQUE
29 - Remplir votre sélection de dégradé
30 - Gardé sélectionné
31 - Effets/Italian Editors/Mosaïque Tv réglages suivants :
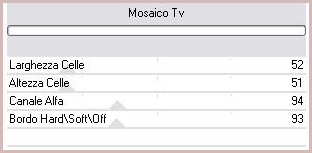
32 - Sélection/Désélectionner
si vous avez choisi votre propre image , les dimensions peuvent être différente de celle fournie
et la petite bande de dégradé ne remplit peut-être pas votre image. Faire alors votre sélection .
33 - Calques/Dupliquer
34 - Image/Miroir
35 - Calques/NOUVEAU CALQUE
36 - En avant-plan le dégradé Yoka-FormyFriend-verloop configuré comme au n°27
37 - Activer l'outil pinceau et localiser le pinceau Yoka-les-FmF-penseel
![]()
38 - Placer le pinceau

39 - Effets/Effets de Textures/Stores :
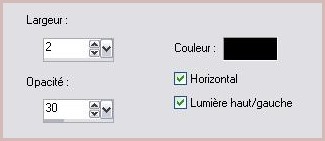
40 - Effets/Effets de bords/Accentuer
41 - Calques/Dupliquer
42 - Déplacer dans la partie droite :

43 - Ouvrir le tube Yoka-StrengParels
44 - Edition/Copier
45 - Édition/Coller comme nouveau calque
Placer comme si les perles étaient accrochées au bord noir supérieur

46 - Nous allons donner l'illusion que les perles sont passées derrière le trait central
47 - Activer l'outil sélection rectangle configuré ainsi:
![]()
48 - Tracer une sélection sur les perles de droite :
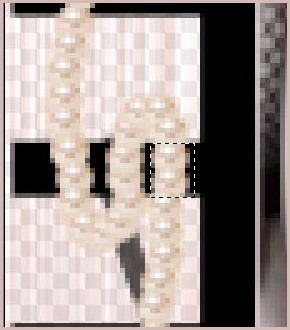
49 - Appuyer sur la touche "Suppr"
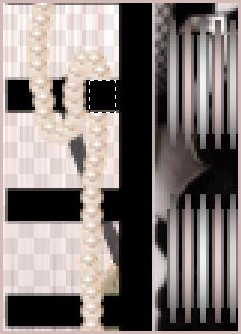
50 - Répéter la même chose sur la barre du dessous:
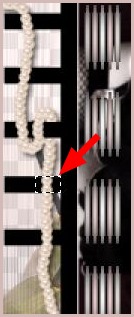
51 - Sélection/Désélectionner
52 - Effets/Effets 3D/Ombre Portée :
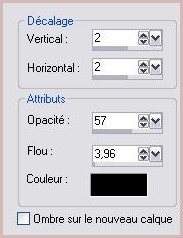
53 - Avant-plan fermé /couleur arrière-plan #000000
54 - Activer l'outil Texte/Police ViceroyJF/taille : 36/ vectoriel
![]()
55 - Entrer votre nom
56 - Calques /Convertir en calque raster
57 -
Placer comme sur l'image finale58 -
Image/Ajouter des bordures : 1 pixel couleur #00000059 - Image/Ajouter des bordures : 1 pixel couleur #
e0cac760 - Image/Ajouter des bordures : 1 pixel couleur #000000
61 - Placer votre signature
62 - Calques/Fusionner Tout
63 - Edition/Copier
AnimationShop
64 - Ouvrir votre AnimationShop
65 - Edition/Coller comme nouvelle animation
66 - Calques/Dupliquer
67 - Ouvrir votre fichier "pspimage" enregistré
68 - Edition/sélectionner Tout
69 -
Revenir sur votre tag70 - Sélection/Sélectionner Tout
71 - Edition/Propager le collage
72 - Edition/Coller dans l'image sélectionnée
73 -Affichage/Animation pour contrôler si l'animation vous convient
74 - Affichage/Animation pour la stopper
75 - Fichier/Assistant d'Optimisation
76 - Fichier/Enregistrer en fichier gif
une autre version:
|
|
***
Traduction ©Violette du 9 Mail 2010
***
![]()